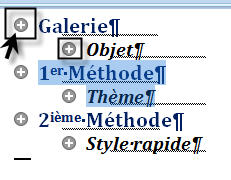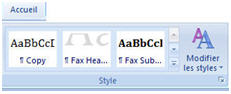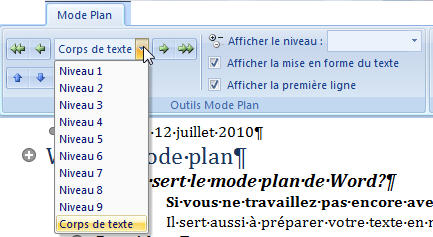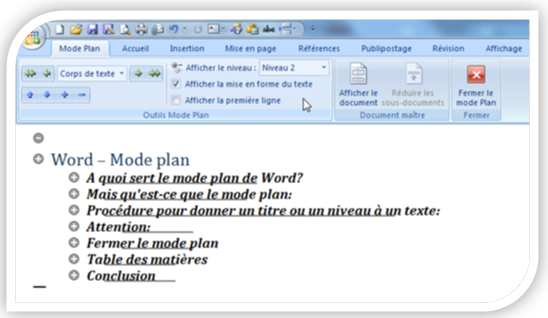Formations identifiées «Word mode plan»
Word – Mode plan
lundi 2 août 2010
À quoi sert le mode plan de Word?
À visualiser la structure d’un document et à l’organiser rapidement.
Alors pourquoi ne pas utiliser l’explorateur de document (Afficher/ Explorateur)
- Tous les deux nous montrent la structure de notre document.
- Avec l’explorateur, vous êtes capable de vous déplacer rapidement dans votre document juste en cliquant sur le titre désiré. Le mode plan ne vous le permet pas.
- Par contre, en mode plan, vous restructurez vos idées en déplaçant les titres de haut en bas ou en leur donnant un autre niveau en les poussant à droite ou à gauche. Ce que vous ne pouvez pas faire avec l’explorateur.
Le fait d’avoir donné des titres et des sous-titres (style) ou des niveaux(mode plan) à votre texte vous permettra de faire une table des matières automatique.
Mais qu’est-ce que le mode plan ?
Dans l’ère « pré-ordinateur », vous vous serviez d’un crayon à mine, d’un papier et d’une gomme à effacer. Vous couchiez vos idées sur une feuille de papier et vous les réorganisiez par la suite. Maintenant, vous allez travailler exactement de la même manière, mais en mode plan; le papier devient l’écran et le crayon, le clavier.
Dans l’ancien temps, pour déplacer l’ordre d’un titre, vous utilisiez la gomme à effacer. Maintenant, vous cliquez sur l’icône ![]() . L’autre méthode consiste à draguer le titre à l’endroit voulu : de haut en bas pour changer l’ordre des titres ou de gauche à droite pour changer le niveau (sous-titre).
. L’autre méthode consiste à draguer le titre à l’endroit voulu : de haut en bas pour changer l’ordre des titres ou de gauche à droite pour changer le niveau (sous-titre).
Note importante: Lorsque vous déplacez un titre ou un sous-titre, tout le texte en- dessous jusqu’au prochain titre se déplace en même temps.
Procédure pour donner un titre ou un niveau à un texte:
Pour que le mode plan ou le volet explorateur fonctionne, il faut d’abord définir des titres, des sous-titres ou des niveaux.
1ère méthode: Utiliser les styles pour définir les styles. (Voir le blogue sur les styles)
Ruban Accueil / style/choix du style
Les titres seront déjà formatés.
2ième méthode : Attribuer un niveau à un texte (mode plan)
Sélectionner le texte à inclure comme titre ou sous-titre /Ruban Affichage/ mode plan / définir le niveau
Le texte ne sera pas formaté.
Vous devez répéter cette étape pour chaque titre et/ou sous-titre qui apparaîtra dans votre table des matières.
Afficher le nombre de niveaux dans votre mode plan
Dans le mode plan, vous affichez le nombre de niveaux désirés ou tous les niveaux.
Pour commencer un nouveau document, l’affichage de tous les niveaux est pratique pour travailler votre texte. Par la suite, vous pouvez le modifier pour le niveau 1.
En tout temps, vous pouvez double-cliquer dans le rond muni du + pour ouvrir ou fermer les sous-niveaux.
Attention:
En mode plan, vous ne voyez pas les images qui ont été insérées, faites attention pour ne pas les supprimer.
Fermer le mode plan
Ruban Affichage / Mode plan / fermer le mode plan
Table des matières
Nous verrons dans un futur blogue comment faire la table des matières. Mais si vous avez travaillé avec les styles ou les niveaux en mode plan, elle se fera toute seule.
Ruban Référence / tables des matières
Conclusion
Le mode plan est très pratique pour structurer et organiser votre document. L’utiliser, c’est l’adopter! Vos lecteurs auront de la facilité à vous lire.
L’explorateur de document est très pratique pour s’y déplacer. Vous arriverez directement au texte voulu.
Nous verrons dans un blogue futur l’utilisation du document maître pour travailler un long document. Que de choses intéressantes encore à apprendre ! En attendant, bonne pratique en mode plan!
Hélène Marchand
Tags:Word mode plan
Publié dans Word | 8 commentaires »