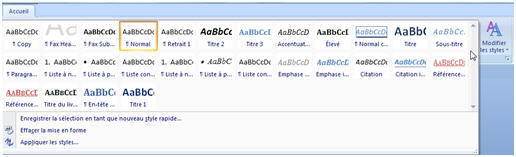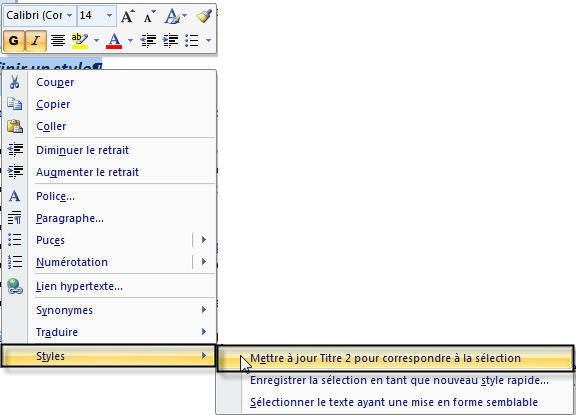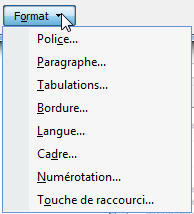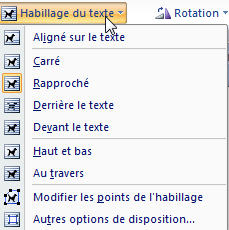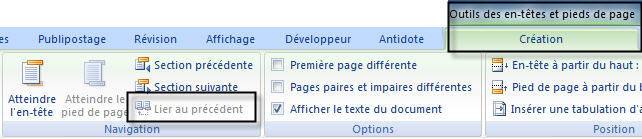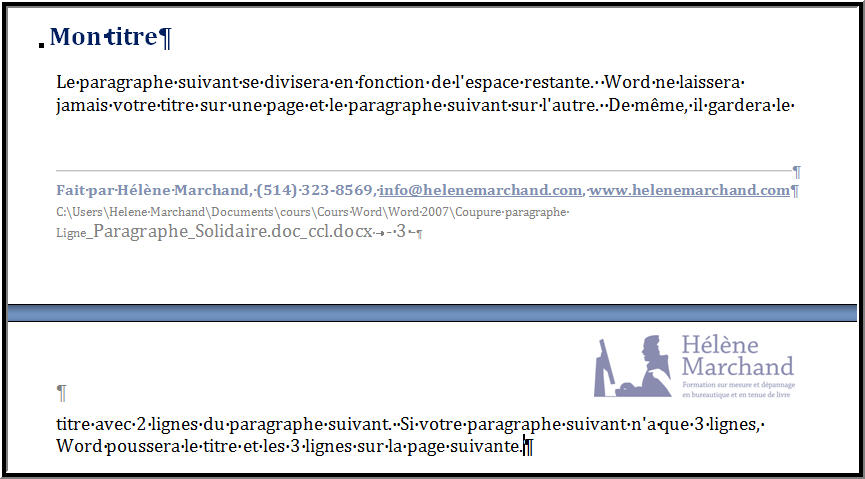Archive des formations pour la catégorie «Word»
Word- Les styles
lundi 12 juillet 2010
À quoi servent les styles:
- À organiser vos textes qui seront plus faciles à lire
- À définir le format : des titres, des puces, des notes, des citations, etc.
- À garder une constance, une uniformité dans vos présentations
- À faire une table des matières
- À vous déplacer rapidement dans votre document à l’aide de l’explorateur de document
- À travailler en mode plan
- À uniformiser tous vos documents
- À ne plus perdre de temps à formater votre document
Avantages d’utiliser les styles:
- Vous organiserez vos idées facilement en mode plan.
- Vous utiliserez les couleurs représentant votre entreprise.
- Finies les erreurs de formatage.
- La modification d’un style se répercute sur tous les styles identiques; par exemple, si vous corrigez le style Titre no 2, tous les titres no 2 se modifieront automatiquement.
- Plus de « on dirait que ton titre n’est pas pareil comme l’autre! »
- Plus besoin du pinceau pour formater.
Économisez du temps, soyez constant, utilisez les styles pour travailler vos documents.
Voir tous les styles déjà définis
Vous pouvez faire apparaître d’autres styles à l’aide des flèches verticales au bout des styles rapides
Si vous désirez voir tous les styles prédéfinis, cliquez dans le coin inférieur droit sur le petit carré muni d’une flèche dans le ruban Accueil, style.
Le menu suivant s’ouvrira et ensuite, cliquez dans OPTIONS.
Le sous-menu suivant s’ouvrira. Cliquez sur la flèche au bout de la première ligne pour faire apparaître les choix.
Cliquez sur Tous les styles et spécifiez si vous apportez des modifications à ce document uniquement ou si cela s’applique à tous les documents. (Dernière ligne du bas dans le tableau)
Ensuite, cliquez sur OK.
Modification des Formats de style déjà prédéfinis
Word a déjà une galerie de choix pour vos styles, par contre, s’ils ne vous conviennent pas, vous pouvez les modifier. Faites le travail une première fois en formatant chaque style en fonction de vos besoins. Word garde en mémoire les changements que vous avez apportés. Il vous demandera si ces changements sont seulement pour ce document ou si vous voulez les garder pour tous les documents. Répondez Oui si vous voulez appliquer la nouvelle mise en forme aux prochains documents.
Définir un style
Quand vous définissez un style, vous lui attribuez :
- Une police de caractère (Arial, Georgia Calibri, etc.)
- Une couleur de caractère (bleu, noir, rouge, vert, etc.)
- Gras, italique, souligné, indice, etc.
- La tabulation (pour les retraits)
- L’alignement (à gauche, centré, à droite, justifié)
- Un espacement entre les paragraphes (6 avant le paragraphe, 12 après)
- L’interligne (simple, 1.5, double, etc.)
- La veuve et l’orphelin
- Ligne solidaire, paragraphe solidaire
- Cadre
- La numérotation (pour les puces et les numéros)
Il existe plusieurs méthodes pour modifier un style.
Celle que je préfère, c’est de formater le texte directement dans le document, par exemple modifier la couleur et la grosseur du caractère du titre 2. (ruban Accueil)
- Apportez directement les corrections sur un titre 2 (peu importe lequel). Une fois que les modifications sont faites, cliquez à droite dans le titre 2. Ce menu va vous apparaître.
- Ensuite, cliquez sur Style et Mettre à jour Titre 2 pour correspondre à la sélection. Personnellement, je trouve cette méthode rapide et efficace, puisque je vois déjà le résultat. Par contre, vous ne pouvez pas voir si la modification s’applique à tout le document ou à tous les documents.
Une autre méthode: vous cliquez à droite directement dans le ruban sur le Titre 2, et ce menu vous apparaîtra.
Cliquez sur modifier
Et ensuite sur Format pour modifier les polices, l’espacement entre les paragraphes, les bordures, etc.
Il existe encore plusieurs méthodes pour modifier le choix des styles, mais nous nous arrêterons à ces deux méthodes.
Conclusion:
J’espère que je vous ai convaincu d’utiliser les styles pour travailler vos documents.
Pour ceux qui l’adopteront, votre économie de temps et d’effort sera appréciable. C’est une bonne habitude à prendre!
Bonne semaine à tout le monde.
Tags:styles
Publié dans Word | Aucun commentaire »
Word – Habillage du texte, c’est-à-dire écrire du texte autour d’un objet de différentes façons.
lundi 24 mai 2010
La semaine passée, vous avez vu la différence entre un saut de page et un saut de section. Cette semaine, nous allons voir comment faire un saut d’habillage de texte et par le fait même, parler d’habillage du texte.
Définition:
Objet: Une image, un clipart, une forme, un SmartArt, un graphique, un tableau sont des objets.
Position: Vous ancrez un objet à une place précise sur une page.
Habillage du texte: C’est la façon dont Word va positionner le texte autour de votre objet, et comment l’objet va se déplacer avec le texte.
Avec Habillage du texte: Word écrit autour, à droite, à gauche, en avant, en arrière, etc. de l’objet selon le choix que vous faites.
Aligné sur le texte: Le texte débutera dans le bas, à côté de votre objet. Il faut faire un retour pour retourner à la marge.
Procédure:
Premièrement, insérez votre objet.
Par la suite, cliquez dans votre objet, et le ruban Outils d’image/ Format va apparaître. Vous avez le choix d’utiliser Position (1) ou Habillage du texte (2)
Important: Pour avoir accès à ce menu, vous devez cliquer dans l’objet.
Position (1)
Position place votre objet à un endroit fixe. L’objet est encré.
Vous pouvez toujours modifier son emplacement, mais si vous ajoutez des lignes de texte ou des retours dans les pages antérieures, votre objet restera encré à l’endroit choisi et le texte se replacera autour de l’objet.
Si vous écrivez des procédures ou encore un menu de restaurant, cette façon n’est pas bonne puisque vous voulez que le texte suive l’image.
Habillage du texte(2)
L’objet n’est pas ancré. Si vous ajoutez du texte dans les pages précédentes ou si vous faites des corrections, l’objet va toujours suivre le texte initial.
Par défaut, Word choisit l’habillage Aligné sur le texte
J’aime bien utiliser Carré ou rapproché puisque j’ai la chance de placer mon objet où je veux et ensuite, de faire des modifications aux pages antérieures. Mon objet suit toujours mon texte.
La différence entre Rapproché et Carré, c’est la façon dont le texte va se placer autour de l’objet. Rapproché suit le contour de l’objet. Carré dessine un carré autour de l’objet.
Modification de l’espace entre l’objet et le texte
Dans Autres options de disposition, vous pouvez modifier l’espace entre le texte et l’objet. Ce truc est bon pour Position ou pour Habillage du texte.
Faire un saut d’habillage autour d’un objet.
Vous avez écrit du texte autour de votre image et maintenant, vous voudriez vous rendre en bas de l’image à la marge de gauche pour taper la suite de votre texte. Ne faites pas une tonne de retours, utilisez le saut d’habillage.
Ruban/mise en page/ Sauts de pages/Habillage du texte
Je vous entends me dire que travailler avec des objets et des images, ce n’est pas facile! Je suis d’accord avec vous, ça prend beaucoup de patience, parce que ça ne fait pas toujours ce qu’on veut, comme on veut, quand on veut!!! Eh oui, moi aussi je suis souvent frustrée parce que le texte ne donne pas ce que je veux. Ces petits trucs vous rendront la vie un peu plus facile.
Merci et bonne semaine à tous mes lecteurs assidus
Tags:écrire autour d'une image, habillage du texte
Publié dans Word | 15 commentaires »
Word 2007 – Différence entre un saut de page et un saut de section
lundi 17 mai 2010
Saviez-vous qu’il y avait une différence entre un saut de page et un saut de section? Connaissez-vous cette différence?
Saut de page:
- Vous commencez votre texte sur la page suivante
- Vous gardez le même en-tête et le même pied de page
- Les numéros de page se suivent
- La mise en page reste pareille
Saut de section
Vous devez utiliser le saut de section pour modifier la mise en page et la mise en forme des pages suivantes de votre document.
- Modifier les marges
- Changer la taille et l’orientation de votre feuille
- Ajouter des bordures de page
- Alignement vertical du texte sur une page
- Travailler avec des colonnes
- Séparer vos chapitres et repartir la numérotation de page à 1
- Modifier l’en-tête ou le pied de page
Procédure Saut de page
 Ruban Insertion /Saut de page, ou pour plus de choix:
Ruban Insertion /Saut de page, ou pour plus de choix:
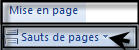 Ruban Mise en page /Sauts de pages
Ruban Mise en page /Sauts de pages
Procédure Saut de section
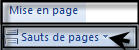 Ruban Mise en page / Sauts de page / Sauts de section, vous avez plusieurs choix.
Ruban Mise en page / Sauts de page / Sauts de section, vous avez plusieurs choix.
Il faut retenir qu’un saut de section vous permet de modifier les en-têtes et les pieds de page dans un même document
Important:
- Pour modifier un en-tête ou un pied de page dans des sections différentes, n’oubliez pas d’enlever lier au précédent avant d’écrire votre en-tête et/ou votre pied de page, sinon, ce que vous écrirez se reproduira sur toutes les pages de votre document.
- L’en-tête et le pied de page sont indépendants. Donc, le pied de page peut être modifié sans changer l’en-tête (lié au précédent). Et vice et versa.
Je vous donne un exemple : le pied de page se modifiera selon le # de chapitre. Par contre, l’en-tête, qui est ici le titre de mon document, restera pareil. Dans le pied de page de la nouvelle section, j’enlèverai le Lier au précédent pour écrire le # de mon chapitre et dans l’en-tête, le Lier au précédent restera actif (orangé).
J’espère que ces explications vont vous faciliter la vie. Dans un prochain blogue, je continuerai à vous parler des sauts de pages, et de l’habillage de texte (comment placer du texte autour d’une image).
Bonne semaine tout le monde et bonne pratique!
Tags:Saut de page, Saut de section
Publié dans Word | 15 commentaires »
Word 2007 – Comment garder solidaires un titre et un paragraphe
lundi 12 avril 2010
Bonjour tout le monde!
Plusieurs personnes me demandent comment faire pour garder un titre avec les 2 premières lignes du paragraphe suivant sur la même page.
Pour être super efficace, utilisez les styles pour écrire votre texte, et vous pourrez en modifier les paramètres. Vous serez alors certain que tous les titres et au moins 2 lignes du texte précédent resteront ensemble, et qu’aucune ligne se retrouvera seule sur la page suivante, même si vous ajoutez du texte à la dernière minute. C’est ce qu’on appelle l’enchaînement.
Je vous expliquerai la méthode manuelle d’enchaînement à la fin de cette procédure.
Procédure pour changer les paramètres des Titres
Nous prendrons comme exemple le titre1. Vous devrez modifier le titre 2 et le titre 3 de la même façon.
Cliquez à droite dans Titre 1
Cliquez sur Modifier
Pour garder vos modifications pour tous les nouveaux documents Word, cliquez dans
- Ajouter à la liste des styles rapides
- Mettre à jour automatiquement (tous les titres 1 déjà écrits vont se corriger automatiquement)
- Nouveaux documents basés sur ce modèle
Cliquez sur Format et ensuite sur Paragraphe
Cliquez dans l’onglet Enchaînements. Voici l’explication des 3 premiers choix
- Éviter veuves et orphelines: Garde 2 lignes d’un paragraphe ensemble. Si vous avez 3 lignes, le tout se déplace sur la page suivante
- Paragraphes solidaires: Empêche plusieurs paragraphes de se diviser sur 2 pages. Un titre est un paragraphe, si vous désirez garder votre titre avec les 2 premières lignes de votre paragraphe suivant, utilisez cette option
- Lignes solidaires : Empêche un paragraphe de se diviser sur 2 pages
Cochez Paragraphes solidaires et veuves et orphelines
La méthode moins efficace, mais quand même pratique :
Écrivez tout votre texte, et quand vous avez terminé, vérifiez page par page les titres et leurs paragraphes, et joignez-les ensemble manuellement.
Cette méthode est bonne aussi si vous voulez garder groupé un paragraphe spécifique (ligne solidaire).
Voici la méthode facile, mais moins productive!
- Cliquez dans Accueil et ensuite, dans le carré à droite de Paragraphe
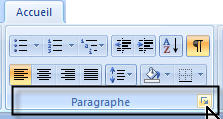 Le même volet va apparaître.
Le même volet va apparaître. - Cochez paragraphe solidaire et selon les besoins, ligne solidaire.
Si vous essayez de déplacer du texte et que Word refuse, faites apparaître les codes ![]() et regardez si vous avez un carré à la gauche de votre texte. Si oui, suivez la méthode ci-dessus pour enlever manuellement les paragraphes ou les lignes solidaires.
et regardez si vous avez un carré à la gauche de votre texte. Si oui, suivez la méthode ci-dessus pour enlever manuellement les paragraphes ou les lignes solidaires.
Bonne pratique, en espérant que ce truc vous aidera.
Hélène
Tags:garder 2 lignes ensemble, garder un paragraphe ensemble, garder un titre et un paragraphe ensemble, ligne solidaire
Publié dans Word | 6 commentaires »
Comment faire un organigramme (hiérarchie) avec Word 2007
lundi 15 mars 2010
Bonjour à tous!
J’étais chez une cliente la semaine passée pour une formation en bureautique et elle me disait utiliser PowerPoint pour faire un organigramme parce que Word ne le faisait pas.
Eh bien bonne nouvelle, Word 2007 fait de très beaux organigrammes. Une fois que vous aurez monté votre organigramme avec Word 2007, vous pourrez changer les couleurs, le placer dans l’angle que vous voulez, le faire en 3D… C’est fou les choix que vous aurez!
Suivez cette procédure pour faire votre organigramme avec Word 2007: (suite…)
Tags:formation en burautique Montréal, hierarchie Word2007, Organigramme
Publié dans Word | 68 commentaires »