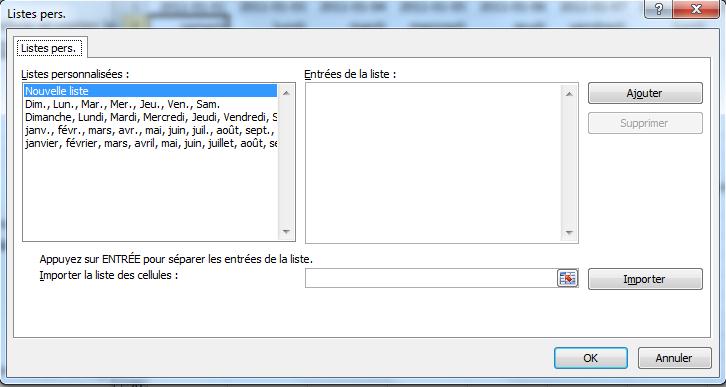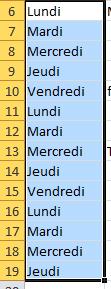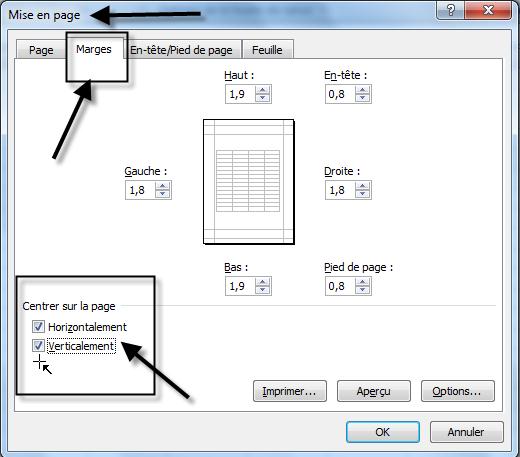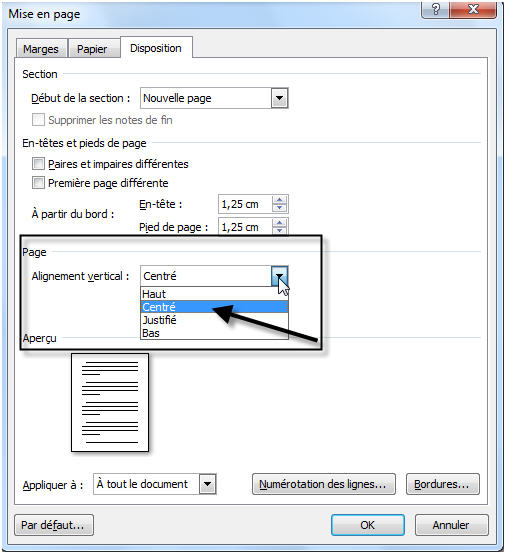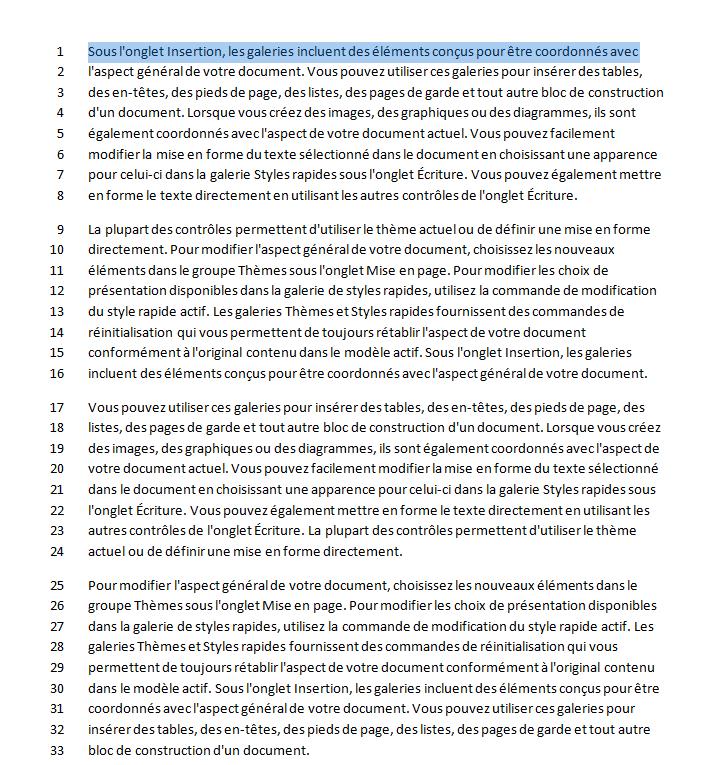Archive des formations pour la catégorie «Trucs et astuces Office»
Copier rapidement une série
lundi 21 février 2011
Copier rapidement une série (jours, dates, mois, trimestres, etc.) à l’aide de la poignée de recopie.
Définition d’une poignée de recopie :
- La poignée de recopie est le petit carré noir dans le coin inférieur droit de la cellule.
- Vous enfoncez le bouton de gauche de votre souris sur cette poignée de recopie et le curseur prendra la forme du signe + (comme ceci :
 ) Vous gardez toujours votre doigt enfoncé pour sélectionner les cellules où vous voulez incrémenter (augmenter) la série de données.
) Vous gardez toujours votre doigt enfoncé pour sélectionner les cellules où vous voulez incrémenter (augmenter) la série de données. - Vous pouvez recopier à l’horizontale ou à la verticale, tout dépend de la sélection que vous faites.
Fonctionnement
- Excel crée des listes, par exemple les jours, les mois, etc. Si votre logiciel est en anglais, vous devrez utiliser Monday, January…
- Excel comprend aussi que si vous écrivez Trim 1 et que vous recopiez, il augmentera les chiffres de la fin, donc Trim2 , Trim 3, etc. ; Pour Vente 1, il vous donnera Vente 2, Vente 3, etc.
- Excel incrémente les chiffres sans que vous ayiez à les définir. Si vous écrivez 1, 3, il vous donnera 5, 7, 9, etc.
- Vous pouvez aussi créer vos propres listes avec le nom de vos employés, des objets que vous vendez, etc. Nous verrons cette partie dans le prochain blogue.
Exemple de dates :
Vous voulez inscrire une série de dates excluant les samedis et les dimanches :
- Vous devez d’abord inscrire la première date dans la cellule

- Ensuite, cliquez et gardez votre doigt enfoncé sur le côté gauche de la souris sur la poignée de recopie
 et sélectionnez les cellules suivantes.
et sélectionnez les cellules suivantes. - Relâchez la souris, vous aurez ce résultat.
- Vous remarquerez que la copie n’est pas encore finie, la sélection des cellules est toujours en bleu. Vous devez dire à Excel comment vous voulez copier vos dates.
- Vous remarquerez aussi ce bouton à la droite de la sélection .

- Cliquez dessus pour ouvrir la liste des choix disponibles. Ceux-ci varient selon ce que vous copiez. Dans le cas d’une date, vous pouvez incrémenter les jours, les jours ouvrés (sans les samedis, ni les dimanches) les mois, les années.
Voici le résultat après avoir cliqué sur Incrémenter les mois
Voici le résultat après avoir cliqué sur Incrémenter les jours ouvrés. Vous pourriez aussi ajouter le jour correspondant, (voir blogue : http://www.helenemarchand.com/2010/02/01/excel-a-quel-jour-correspond-cette-date)
Voici le résultat après avoir cliqué sur Incrémenter les années
Exemple de jours
Inscrivez Lundi dans la première cellule et copiez les autres jours de la semaine
Inscrivez Lundi dans la première cellule et copiez les autres jours de la semaine, et choisissez jours ouvrés
Exemple de mois
Inscrivez Janvier dans la première cellule et copiez les autres mois de l’année.
Autres Exemples
Inscrivez Trimestre 1 dans la première cellule et copiez les autres trimestres.
Autres Exemples incrémentés par 4
Inscrivez 1 dans la première cellule et ensuite, 5 dans la deuxième. Sélectionnez la première et la deuxième cellule, et à l’aide de la poignée de recopie, copiez la série.
Je vous entends réfléchir à toutes les possibilités qui vous sont offertes, au temps que vous avez perdu à enregistrer vos dates une par une, et au temps que vous gagnerez maintenant.
C’est très utile pour faire un horaire, pour planifer un projet, une production, un budget, etc.
Vive les trucs qui nous font gagner du temps! Si vous en avez d’autres à nous faire partager, ils sont les bienvenus.
Bonne pratique
Hélène
Tags:poignée de recopie
Publié dans Excel, Non classé | 2 commentaires »
Excel – Centrer un tableau sur une page
lundi 7 février 2011
Tout comme Word, vous pouvez centrer un tableau ou du texte au milieu d’une page.
Procédure 2007-2010
Dans l’onglet Mise en page, cliquez sur le lanceur de la boîte de dialogue et dans l’onglet Marges / Cochez Horizontalement et /ou Verticalement
Procédure 2003
Pour obtenir la boîte de dialogue, cliquez sur Fichier / Mise en page
Bonne semaine et centrez-vous bien pour obtenir le meilleur équilibre dans votre vie!
Hélène
Publié dans Excel | 3 commentaires »
Word – Imprimer le texte dans le milieu de la page
lundi 31 janvier 2011
Vous avez quelques lignes à imprimer sur la première page et vous voulez que le tout soit centré. Au lieu de faire un paquet de retours, écrivez votre texte comme d’habitude et dites à Word de centrer cette partie pour vous.
Procédure 2007-2010
- Onglet Mise en page – cliquez sur le lanceur de boîte de dialogue /
Procédure 2003
- Fichier /Mise en page/
Dans tous les cas, la boîte de dialogue va s’ouvrir et dans l’onglet Disposition /Page (dans le milieu de l’écran) choisissez Alignement vertical ▼ Centré
C’est tout! Si vous avez d’autres paragraphes à taper, n’oubliez pas de faire un saut de section, et de remettre l’alignement vertical à HAUT, sinon le texte va se centrer sur toutes les pages.
Bonne semaine
Hélène
Publié dans Word | Aucun commentaire »
Word – Comment numéroter des lignes
lundi 17 janvier 2011
Vous travaillez un long document et vous devez réviser ou discuter du contenu avec d’autres personnes? Utilisez la numérotation de lignes pour vous aider à vous retrouver rapidement dans le texte.
Procédure : Word 2007-2011
Par la suite, vous avez le choix de la numérotation
Procédure Word 2003
Fichier /Mise en page/ Onglet Disposition /Bouton Numérotation des lignes /Cochez la case Numérotation des lignes / Activez les options désirées.
Voici le résultat; à votre gauche vous voyez les numéros de lignes et vous êtes capable de dire à votre interlocuteur d’aller voir la ligne 5 pour voir la procédure. C’est beaucoup plus rapide que de dire : le 3ième paragraphe, la 5e ligne, le 3ième mot, etc.
Quand la correction du document est terminée, enlevez la numérotation des lignes de la même façon que vous l’avez mise. Cliquez sur Aucun.
Bonne semaine
Hélène
Tags:ajouter des numéros à vos lignes, numéroter des lignes
Publié dans Word | 15 commentaires »