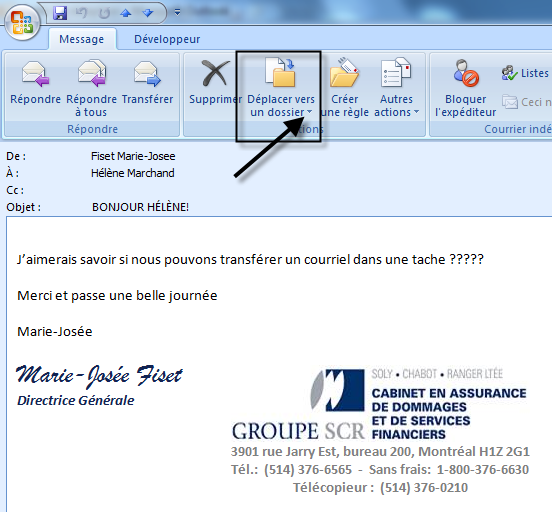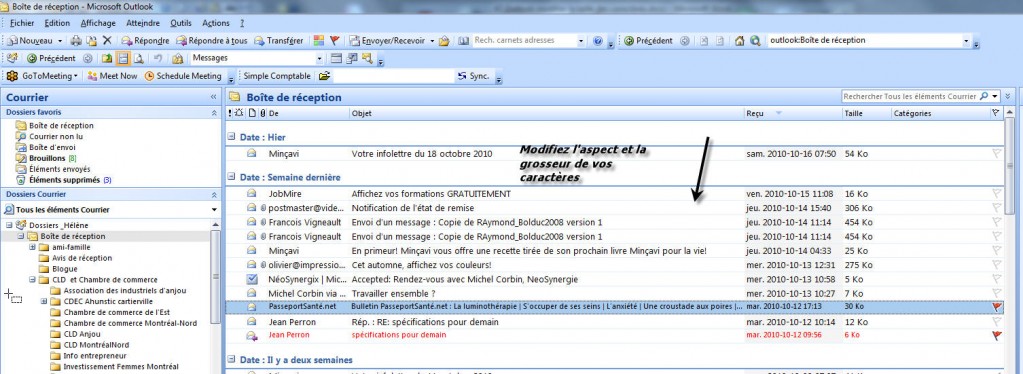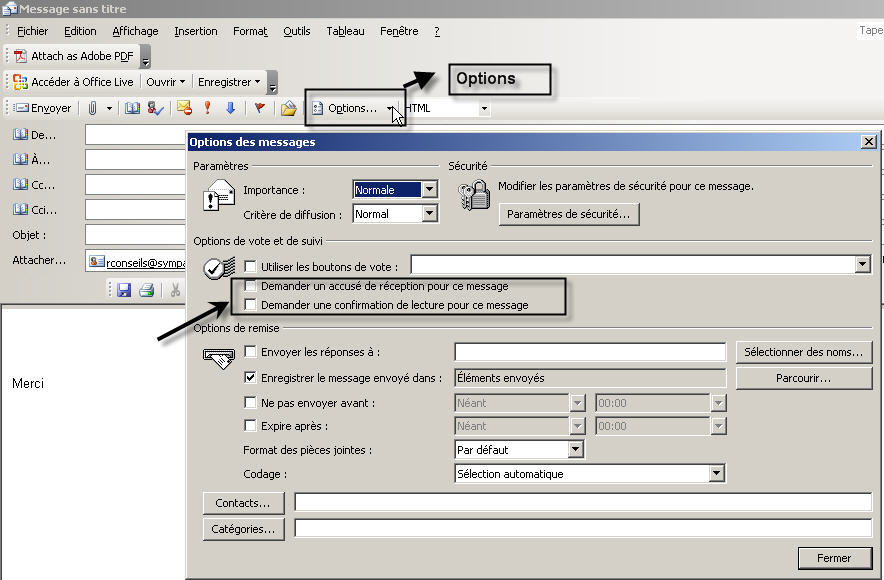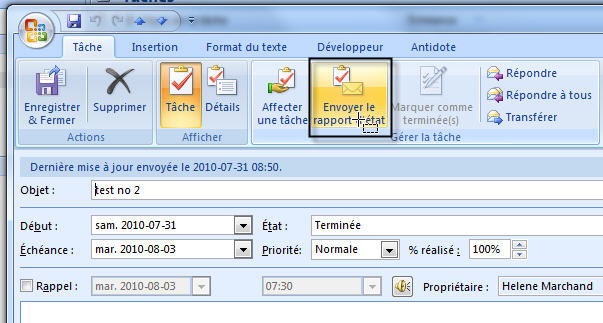Archive des formations pour la catégorie «Outlook»
Outlook – Comment transférer un courriel en tâche
lundi 4 avril 2011
Bonjour à tous
Marie-Josée Fiset du Groupe SCR (www.solychabotranger.com) m’a demandée si je connaissais une façon de faire passer un courriel dans le module des tâches et être capable ensuite de supprimer le courriel sans supprimer la tâche.
J’ai cherché et je n’ai rien trouvé, mais la persévérance de Marie-Josée lui a permis de trouver la réponse. Je vous transmets donc son truc. Merci Marie-Josée.
Notes :| Copier | Déplacer |
| Si vous faites une recherche dans vos courriels, vous le trouverez. | Le courriel est supprimé de la boîte de réception. Vous devez vous souvenir que vous l’avez déplacé dans les tâches. Lors d’une recherche dans les courriels, Outlook ne le trouvera pas. |
Étape 1
Procédure pour déplacer le courriel rapidement
Ou encore:
Procédure pour déplacer ou copier
- Ouvrez votre courriel
- Cliquez sur la flèche du bouton Déplacer l’élément vers un dossier
- Ensuite cliquez sur Autre dossier pour le déplacer ou sur Copier dans un dossier pour le copier
Étape 2
Dans tous les cas, vous arriverez dans le menu de navigation Déplacer l’élément vers ou Copier l’élément vers
- Pour Déplacer vers : Dès que vous enregistrez votre tâche, le courriel disparaît de la boîte de réception.
- Enregistrer votre tâche
La version 2010 vous donne la possibilité de copier dans un autre dossier à partir du clic droit sur la souris.
Encore merci pour ta persévérance Marie-Josée, et bonne semaine à tous.
Hélène Marchand
Tags:courriel versus tâche, transférer un courriel en tâche
Publié dans Outlook | Aucun commentaire »
Outlook 2007 – Calendrier: Modifier l’échelle de temps pour vos rendez-vous.
lundi 8 novembre 2010
J’ai un de mes clients qui m’a demandé un jour comment organiser son calendrier aux 15 minutes plutôt qu’à la demi-heure. Et bien j’ai trouvé par hasard, en cherchant autre chose. Voici donc la procédure pour ceux qui en auraient besoin.
Vous avez le choix d’intervalles de 5, 6, 10 15, 30 ou 60 minutes.
Procédure:
- Menu Calendrier

- Onglet Affichage /Affichage actuel/Personnaliser l’affichage actuel

- Autres paramètres /Échelle de temps
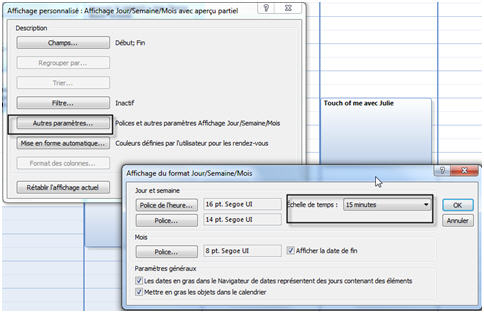
- Cliquez sur la flèche pour voir apparaître les autres échelles de temps.
- Sélectionnez l’intervalle de votre choix.
- Cliquez sur Ok le nombre de fois nécessaire pour revenir à votre calendrier.

C’est facile à modifier quand on sait comment! Le hasard fait bien les choses.
Bonne semaine
Hélène
Tags:Calendrier intervalle, changer intervalle des rendez-vous, modifier échelle temps
Publié dans Outlook | 6 commentaires »
Outlook 2007- Comment modifier la taille des caractères de votre boîte de réception
lundi 1 novembre 2010
Vous commencez à avoir des problèmes avec vos yeux. Les lettres sont de moins en moins visibles, de plus en plus petites? Modifiez la taille des caractères de votre boîte de réception.
Note: Les modifications s’appliqueront à tout ce qui est inscrit dans la partie droite de la boîte de réception.
Je n’ai malheureusement pas encore trouvé comment grossir la partie gauche, soit la partie des dossiers. Alors je lance un appel à tous.
Procédure:
- Il faut être dans le menu courrier pour pouvoir modifier les paramètres.

- Menu Affichage / Affichage actuel /Personnaliser l’affichage actuel…/

- Cliquez sur Autres Paramètres

- Modifiez la police des colonnes (les en-têtes)
- Police des lignes (tous les courriels sous les en-têtes)
- Aperçu partiel (le texte du courriel en mode aperçu)

Si vous êtes dans un autre menu comme Tâches, Contacts ou Calendrier, les options seront différentes selon le menu, mais le principe est le même.
Essayez-le et si le résultat ne vous convient pas, vous pouvez toujours appuyer sur la touche rétablir l’affichage actuel (cette touche est située dans le bas de la fenêtre de l’image du point 3)
Une fois que le format de vos caractères sera augmenté, vous n’aurez plus besoin de vous casser le cou pour essayer de lire vos courriels à travers vos lunettes doubles foyers !
Bonne semaine
Hélène
Tags:augmentation des caractères, grosseur caractère
Publié dans Outlook | 22 commentaires »
Outlook- Occasionnellement, vous avez besoin d’un accusé de réception et/ou de lecture de votre courriel
lundi 6 septembre 2010
Vous avez besoin d’une preuve comme quoi la personne a reçu votre courriel, ou encore mieux, qu’elle l’a lu?
Lorsque vous envoyez votre courriel, cochez les deux options:
- Demander un accusé de réception
- Demander un accusé de lecture
Procédure Outlook 2007
- Écrivez votre courriel comme d’habitude.
- Ensuite, cliquez dans l’onglet Options
- Dans le bloc de suivi, cochez Demander un accusé de réception et/ou cochez Demander un accusé de lecture.
Vous saurez si la personne a reçu le courriel et si elle a pris le temps de le lire.
Procédure pour 2003
- Cliquez sur le bouton Nouveau message
- Cliquez sur le bouton Options
- Cliquez sur le choix Options
- Une boîte de dialogue va s’ouvrir
- Cochez Demander un accusé de réception pour ce message et/ou Demander une confirmation de lecture pour ce message.
Politesse
Par contre, cette personne recevra un message demandant de confirmer la réception. Elle doit répondre oui pour que vous puissiez recevoir la réponse. Si elle répond non, vous n’aurez pas les avis, mais cela ne veut pas dire qu’elle ne l’a pas eu.
Pour ma part, je trouve que le fait de répondre Oui est une marque de politesse et de respect envers l’autre. Ceux qui ne répondent pas veulent s’ouvrir une porte de sortie et pouvoir dire « Je n’ai pas pu le faire, je ne l’ai pas reçu! »
Répondre Oui vous évite de recevoir un appel téléphonique vous demandant de confirmer que vous avez bien reçu le courriel. Et là, vous venez de perdre 15 minutes à jaser de la pluie et du beau temps au téléphone.
Attention!
Par contre, n’envoyez pas une demande de suivi automatiquement à chaque courriel, vous allez être inondé de courriels de réponse inutiles. Utilisez l’accusé de réception et de lecture intelligemment.
Et surtout, ne faites pas comme certaines de mes connaissances; n’envoyez pas le même courriel 2 fois à 1 seconde d’intervalle « pour être certain qui vont l’avoir! ». Ces personnes ont une peur bleue qu’on ne reçoive pas leur courriel! Ce qu’elles ne comprennent pas, c’est que si vous ne recevez pas le premier, vous ne recevrez pas le deuxième non plus!
Il y a plusieurs raisons possibles: soit parce que votre boîte de réception est pleine, ou que votre serveur est en panne, ou que le courriel contenait des macros ou beaucoup d’images et que Outlook l’a placé dans les courriers indésirables, etc.
De plus, quand vous faites le ménage de votre boîte de réception, vous avez le double de courriels à trier et à classer.
Pensons économie de temps! Un courriel avec une demande de lecture pour les courriels importants, c’est bien suffisant.
Délai raisonnable
Si vous ne recevez pas de réponse dans un délai raisonnable, l’étape suivante est d’appeler la personne pour savoir si elle a bien reçu votre courriel et pourquoi elle n’a daigné vous répondre…
Et encore là, attendez un peu avant d’appeler. Un délai raisonnable est de 4-5 heures ouvrables, puisque les gens efficaces ouvrent et répondent à leurs courriels en moyenne 2 fois par jour pour être productifs. Donnez-leur une chance! Si le message est très important et qu’il vous faut une réponse en moins de 5 minutes, prenez le téléphone! C’est pour ça qu’il existe encore!
Que de choses à apprendre sur les courriels!
Bonne semaine
Hélène
Tags:accusé livraison, accusé réception
Publié dans Outlook | Aucun commentaire »
Outlook – Apprenez à assigner une tâche
lundi 9 août 2010
Vous n’arrivez plus à faire toutes vos tâches? Apprenez à déléguer, à assigner une tâche à une autre personne tout en gardant un œil sur son exécution.
Utilisez Outlook!
Avantages:
- La tâche est envoyée par courriel. La personne doit accepter ou refuser la tâche. Donc, il n’y a plus de bouts de papier perdus ou de « Tu ne me l’as jamais dit ! ».
- Choisissez de conserver cette tâche dans votre Outlook et recevez les mises à jour automatiquement.
- Dès que le propriétaire indique que la tâche est terminée, vous recevez un courriel vous en informant. Il ne vous reste plus qu’à en vérifier l’exactitude.
- Une tâche peut être déléguée à une seule personne à la fois, qui en devient alors le propriétaire. Ce dernier peut aussi la déléguer à une autre personne qui en devient à son tour le propriétaire dès qu’elle l’accepte. Dans ce cas, tous les anciens propriétaires reçoivent toutes les mises à jour.
Procédure pour affecter une tâche
Dans notre exemple, Monsieur François Vigneault a assigné une tâche à Hélène Marchand.
1ère méthode – Par les tâches

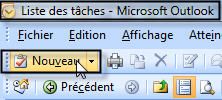

Marquez la date du début et la date d’échéance.
Inscrivez toutes les informations pertinentes : ce qu’il y a à faire, les tâches déjà commencées, les personnes contactées, etc.

2ieme méthode- Par les contacts
La personne qui donne la tâche est la seule qui peut l’annuler.![]()
Réception d’une demande de tâche
Note: Dès que vous acceptez la tâche, vous en devenez le propriétaire. Vous êtes la seule personne qui peut modifier les informations ou marquer cette tâche comme terminée. Et vous êtes aussi la seule qui peut la réaffecter.
- Vous recevez un courriel vous attribuant une tâche.
- Dès que vous ouvrez votre courriel, vous devez accepter ou refuser la tâche.
- Quand vous acceptez la tâche, une autre boîte de dialogue s’ouvre et vous demande si vous voulez modifier la réponse avant l’envoi (ce qui vous donne le choix d’écrire vos commentaires, comme « Je peux faire le travail, mais la date d’échéance sera le 22 août 2010 »). Si vous n’avez aucun commentaire à écrire, vous choisissez Envoyer la réponse maintenant.
- Dès l’acceptation de la tâche, la personne devient le propriétaire de cette tâche.
- Le courriel ne paraît plus dans votre boîte de réception; il se déplace dans vos tâches. En plus des informations régulières, Outlook vous indique qui vous a demandé la tâche.
- Dans vos courriels /Éléments envoyés, vous trouverez le courriel confirmant l’acceptation de la tâche.
- Vous y trouverez aussi tous les courriels de mises à jour.
- Seul le propriétaire peut modifier la tâche. En dessous du menu, vous avez les informations sur la date d’échéance, l’acceptation, et par la suite, la date de la dernière mise à jour.
Mise à jour
Une mise à jour est envoyée automatiquement aux personnes qui ont délégué la tâche dès que vous cliquez sur Sauvegarder.
Important: Dès que la tâche est ouverte par le ou les délégateurs, celle-ci se met à jour automatiquement. Elle ne vous demande pas votre consentement. C’est automatique. Donc, Outlook écrase les informations précédentes. Si vous désirez garder un suivi de toutes les modifications et ne perdre aucun détail, vous seriez mieux de les imprimer au fur et à mesure pour avoir un dossier complet. Sinon, vous n’aurez que la dernière version.
Dès que le % de réalisation est de 100%, vous recevrez un courriel vous indiquant que la tâche est terminée.
Vous remarquerez que l’icône d’une mise à jour ![]() est différence de l’icône d’une tâche terminée.
est différence de l’icône d’une tâche terminée.![]()
Voici ce que le délégateur reçoit comme courriel :
Rapport d’état
En tout temps, vous pouvez envoyer un rapport d’état à différentes personnes pour les tenir informées sur le développement de la tâche.
Avantages:
- Vous envoyez l’information à une ou à plusieurs personnes de votre choix, et non aux personnes qui ont délégué la tâche seulement.
- Ces personnes le reçoivent comme un courriel et non comme une tâche.
Comme vous pouvez le constater, déléguer une tâche est un jeu d’enfant! Continuez à avoir le contrôle sur ce que vous avez délégué et concentrez-vous sur votre propre production. Vous serez doublement efficace!
Hélène Marchand
Tags:affecter une tâche, déléguer une tâche
Publié dans Outlook | 39 commentaires »