Archive des formations pour la catégorie «Excel»
Excel – Atteindre une cellule
lundi 18 octobre 2010
Bonjour à tous,
Vous avez des rapports à remplir qui contiennent des chiffres et des formules, et vous devez régulièrement en faire une copie pour la période suivante et ensuite enlever les chiffres, mais surtout ne pas effacer les formules.
Ne perdez plus votre temps à les effacer une par une, utilisez la fonction Atteindre pour trouver toutes vos cellules contenant des constantes, c’est-à-dire: texte, chiffre et heure, et effacez-les d’un coup.
Vous pourriez aussi demander d’Atteindre toutes les cellules contenant:
- Des formules, et les mettre d’une certaine couleur pour pouvoir vérifier vos opérations mathématiques sans en oublier.
- Des constantes dans vos feuilles de temps, de production, de vente, de gestion, etc.
- Des commentaires que vous avez écrits pour vous et que vous voulez effacer avant d’envoyer votre travail par courriel.
- Des cellules vides.
Une fois que les cellules sont atteintes, vous pouvez les effacer ou leur donner un format quelconque pour mieux les retracer.
Pour cet exercice, prenons l’exemple des feuilles de temps hebdomadaires à produire pour les employés.
Vous avez bâti une feuille Excel et vous entrez les heures du début et de la fin, moins la période pour dîner, pour calculer le temps des employés.
Procédure:
Vous partez donc de la feuille de la semaine précédente et vous l’enregistrez sous un nouveau nom.
- Sélectionnez un carré qui contient les heures et les formules seulement. Vous excluez donc les titres et le nom des employés car ce sont des constantes et vous ne voulez pas les enlever.
- Par la suite, vous allez suivre la procédure suivante selon la version que vous possédez pour effacer les données
- Dans le Ruban Accueil / Rechercher et sélectionner/Constantes
Excel 2007
- Remarquez que les cellules choisies sont en gris pâle
- Cliquez sur le bouton Supprimer
Excel 2003 et 2007
- La touche F5 sur la première ligne de votre clavier est programmée pour la fonction Atteindre.
- Cliquez sur Cellules
- Cliquez sur Constantes
Si le résultat ne vous convient pas, vous pouvez toujours l’annuler ![]() (CTRL Z). Sinon, vous êtes prêt à inscrire les données de la nouvelle semaine.
(CTRL Z). Sinon, vous êtes prêt à inscrire les données de la nouvelle semaine.
L’utilisation d’un modèle de base serait une méthode fastidieuse, car vous auriez les noms des employés à écrire ou à corriger chaque semaine, et comme le roulement de personnel affecte beaucoup d’entreprises, l’idée n’est pas bonne.
Utilisez plutôt Atteindre (F5) les cellules constantes et demandez à Excel de les effacer d’un coup. Vous regretterez, tout comme moi, de ne pas avoir connu ce truc avant, mais vous allez maintenant gagner beaucoup de temps.
Bonne semaine.
Hélène Marchand
Tags:atteindre, trouver des cellules
Publié dans Excel | 4 commentaires »
Excel – Cellule liée
lundi 27 septembre 2010
Avez-vous plusieurs rapports à compléter sur Excel? Devez-vous inclure des chiffres d’un autre rapport pour le compléter, que ce soit dans le même fichier ou dans un fichier différent?
Le collage spécial avec liaison peut vous faire économiser énormément de temps et beaucoup d’erreurs. Finies les retranscriptions de chiffres; les erreurs de frappe, d’inversion de chiffres, etc.
Prenez par exemple un budget dans un fichier et l’état des résultats dans un autre. Vous aimeriez les voir sur une même feuille pour en faire l’analyse : bâtissez votre feuille en liant vos cellules au document principal. C’est plus long la première fois mais par la suite, Excel travaillera pour vous.
Le principe est simple et efficace. Vous devez suivre quelques consignes:
- Ne renommez pas vos répertoires, ni vos fichiers.
- Ne les déplacez pas non plus, sinon, les liens ne se suivront plus.
Avantages:
- Pas besoin de retaper les données.
- Si vous apportez un changement à la feuille originale, les changements se feront partout où les cellules sont liées. Donc, moins d’erreurs.
- Envoyez de façon périodique par courriel une partie des données.
Inconvénients
- Le formatage ne suit pas; juste les données.
Pour pallier le problème, après avoir fait votre liaison, vous copiez les cellules de la feuille originale et ensuite, vous collez avec le collage spécial/format. - Si vos liens sont dans 2 fichiers et que vous changez le nom ou l’endroit de vos fichiers, vous aurez des signes d’erreurs #ref plutôt que des données.
Procédure:
Liaison de cellules dans le même fichier ; sur la même feuille ou sur une feuille différente:
Partons d’un exemple simple, les ventes par vendeur par produit:
Vous voulez un résumé des ventes par vendeur pour tous les produits dans la feuille Ventes par vendeur.
1re méthode
- Cliquez sur la feuille Ventes par Vendeur
- Dans A3 tapez le signe =
- Cliquez dans la feuille Ventes par produit et cliquez sur la cellule A3
- Appuyez sur Entrée
- Excel vous ramène sur votre feuille Ventes par Vendeur et le nom de Paul s’inscrit automatiquement.
- Ensuite, cliquez dans B3
- Tapez le signe =
- Cliquez dans la feuille Ventes par produit
- Cliquez sur F3
- Appuyez sur Entrée
- Maintenant, vous avez Paul en A3 et 512251 en B3
- Sélectionnez ces deux cellules (feuille ventes par vendeur) et copiez-les pour avoir les autres données.
2e méthode : Copier/collage spécial/liaison
- Sélectionnez les cellules A3 à A7 de la feuille Ventes par produit,
- Cliquez à droite sur votre souris et choisissez Copier (ou CTRL+C)
- Allez dans la cellule A3 dans la feuille Ventes par vendeur
- Cliquez à droite sur la souris /collage spécial/ coller avec liaison
ou cliquez dans le bas l’icône Coller/ coller avec Liaison. - Voir les images ci-jointes
Liaison de cellules avec 2 fichiers différents
Utilisez une de ces deux méthodes pour lier une cellule dans un autre fichier. Les méthodes sont les mêmes; il faut juste que vos deux fichiers soient ouverts pour faire la liaison.
Une fois la liaison établie, vous n’avez plus besoin d’ouvrir les 2 fichiers. Chaque fois que vous ouvrirez le fichier lié, Excel vous demandera si vous voulez mettre le fichier à jour. Répondez oui. Si vous avez fait des corrections dans le fichier original, toutes les données se mettront à jour.
Selon le degré de sécurité de votre ordinateur, vous pourriez avoir un message comme celui-ci:
Cliquez sur options pour activer la mise à jour. Excel vous protège des virus, mais comme c’est vous qui avez créé le document, vous ne risquez pas grand-chose! Sinon, soyez prudent!
Envoyer une partie de rapport
Si vous ne devez faire circuler qu’une partie d’un rapport : par exemple, vous devez envoyer par courriel le total des ventes par vendeur aux vendeurs, mais pas les ventes par produit.
- Copiez la feuille Ventes par vendeurs
(truc pour sélectionner toutes les données CTRL+A; et pour copier, CTRL+C) - Ouvrez un autre fichier, placez-vous dans la cellule A1 et utilisez une des 2 méthodes pour coller avec liaison. (voir l’image ci-haut).
- Ensuite, copiez le format de la page originale et collez-le avec le collage spécial /format.
- Dans l’onglet Données/Modifier les liens d’accès
Comment enlever les liens entre les fichiers.
La boîte de dialogue s’ouvre et vous permet de rompre la source.
Vous pouvez utiliser l’icône Actualiser tout pour mettre vos données à jour L’essayer c’est l’adopter! Avec un peu de pratique, vous deviendrez des champions de la liaison!
Bonne semaine
Hélène
Tags:collage spécial avec liaison, lier les cellules
Publié dans Excel | 1 commentaire »
Excel- Transformer rapidement le format texte en format chiffre.
lundi 20 septembre 2010
Vous avez ouvert ou importé un document en format texte (extension .txt) dans Excel ou encore, pour une raison quelconque, la colonne a été formatée en texte et vous essayez d’effectuer des formules mathématiques, mais le résultat vous donne #valeur!
Remarque importante:
Ce truc ne fonctionnera pas si vos chiffres contiennent un point [ . ] au lieu d’une virgule [ , ]. Pour corriger le problème, faites une recherche et un remplacement (CTRL+H); cherchez le [.] et remplacez-le par [,] et le tour est joué. Vous n’aurez probablement pas à faire la procédure ci-dessous.
Premièrement, comment savoir si le chiffre est en format texte ou nombre.
Emplacement des données dans la cellule.
Par défaut, Excel place les nombres et les dates à droite, et le texte à gauche.
Le résultat de votre formule mathématique vous donnera :
- Excel 2003 : Un message d’erreur #valeur.
- Excel 2007 : Le résultat dans la cellule. Par contre, aucun résultat ne s’affichera dans la barre d’état (dans le bas de votre écran); vous devez quand même les convertir en nombre pour éviter les problèmes lors des tris et des filtres.
Remarque:
Si vous devez faire des opérations mathématiques avec les nombres d’une colonne, vous devez placer les nombres dans une colonne et les lettres dans une autre.
Procédure pour convertir en nombres les chiffres qui sont en format texte
Même si vous sélectionnez votre colonne et que vous lui donnez un des formats pour les nombres, les chiffres resteront en format texte.
Si vous retapez vos chiffres, cela va vous prendre un temps fou et le risque d’erreurs (inversion de chiffres) augmente. Cette méthode est rapide et infaillible!
Pour la conversion, suivez ces étapes:
J’utiliserai l’exemple suivant pour la démonstration. Les chiffres sont placés à gauche, donc c’est du texte!
- Tapez le chiffre 1 dans la colonne B1
- Copiez la cellule B1
Méthode pour copier:
Clic à droite sur la souris et sélectionnez Copier;
CTRL+C sur votre clavier;
Icône Copier
- Sélectionnez la portion à modifier. Dans notre exemple, la cellule A1 à A12.

- Cliquez sur la souris à droite ou sur la flèche de l’icône Coller, et sélectionnez Collage spécial
- Choisissez Multiplication

- Cliquez sur OK
- Cliquez dans une autre cellule ou sur la touche Esc pour annuler la fonction de coller.
- Voici le résultat. Sur certains ordinateurs (selon les paramètres), vous aurez le format nombre (1,00) et pour d’autres, vous aurez le format standard. (1).

- Supprimez la cellule B1, elle n’est plus utile.
C’est tout! Vous êtes prêt à faire vos formules ou vos opérations mathématiques.
Je vous entends dire, « Mon dieu que j’ai perdu du temps avec ça! ». Dites-vous que moi aussi j’en ai perdu jusqu’à ce que je trouve cette astuce!
Différents formats pour les nombres et leurs caractéristiques:
- Standard (format par défaut)
- Nombre (2 décimales)
- Monétaire (2 décimales et signe $)
- Comptabilité (2 décimales, une espace et le signe de $)
Vous voulez économiser l’encre et le nombre de feuilles utilisées! Utilisez le format Nombre. Le signe de $ n’étant pas nécessaire dans 99% du temps, vous pourrez réduire la largeur de vos colonnes et la quantité d’encre utilisée. C’est un petit détail qui à la fin de l’année fait la différence sur les achats de cartouches et de feuilles ! (Dans mon ancienne vie, j’étais contrôleur en comptabilité et ça refait surface!)
Bon travail et bonne semaine!
Hélène
Tags:chiffres qui ne s'additionnent pas, format texte
Publié dans Excel | 53 commentaires »
Excel – Afficher et travailler avec 2 feuilles et plus du même classeur
lundi 16 août 2010
Un expert m’a déjà dit que cela était impossible! Je travaillais sur un budget et j’avais un besoin urgent de travailler sur 2 feuilles, et parfois plus, sans perdre de temps! J’ai trouvé ma réponse dans le livre de John Walkenback, « La bible des Trucs et Astuces Excel ». Ce livre est devenu mon livre de chevet!
Alors voici son truc!
Avantages:
- Réorganiser vos données.
- Voir vos données sur une feuille et de l’autre coté, vos formules. Avec le défilement côte à côte, vos 2 feuilles seront synchronisées.
- Lorsque vous liez des cellules, vous voyez ce que vous faites.
- Très utile quand vous faites des analyses de données. Par exemple, lorsque vous faites un budget, vous voyez votre onglet « revenus » et de l’autre coté, votre onglet « dépenses », ou encore, « revenus sommaires » et « revenus détaillés », etc. C’est pratique pour vérifier si les données se sont bien liées.
Procédure pour travailler sur 2 feuilles du même classeur ou sur 2 documents en même temps.
2003: Menu Fenêtre/ Nouvelle fenêtre/ Réorganiser/ Verticale- Classeur actif
2007 : Ruban Affichage/ Nouvelle fenêtre/ Réorganiser/ Verticale- Classeur actif: (référence image ci-jointe)
Vertical: Vous aurez vos deux feuilles côte à côte. Personnellement, je trouve que c’est plus agréable de travailler à la verticale plutôt qu’à l’horizontale.
Cochez Fenêtres du classeur actif pour ne pas voir tous les classeurs qui sont ouverts. Par contre, décochez-le si vous voulez voir 2 documents différents en même temps.
Titre du classeur (en haut)
Onglets dans le bas
Pour passer d’une feuille à l’autre, vous cliquez sur la feuille à sélectionner (premier clic), puis dans l’onglet que vous désirez voir (deuxième clic). Par la suite, pour ajouter une information dans une cellule, vous cliquez dans la cellule (troisième clic). Je vous le mentionne parce que j’ai tendance à l’oublier : je clique toujours dans la cellule et ensuite, je pense que j’y suis, mais j’écris n’importe où. Eh oui! Ça m’arrive à moi aussi!
Si vous voulez agrandir, réduire ou fermer l’une des feuilles, cliquez sur la feuille, puis sur un des signes dans le coin supérieur droit.
Facile à faire et beaucoup de temps gagné!
Bonne semaine
Publié dans Excel | 6 commentaires »
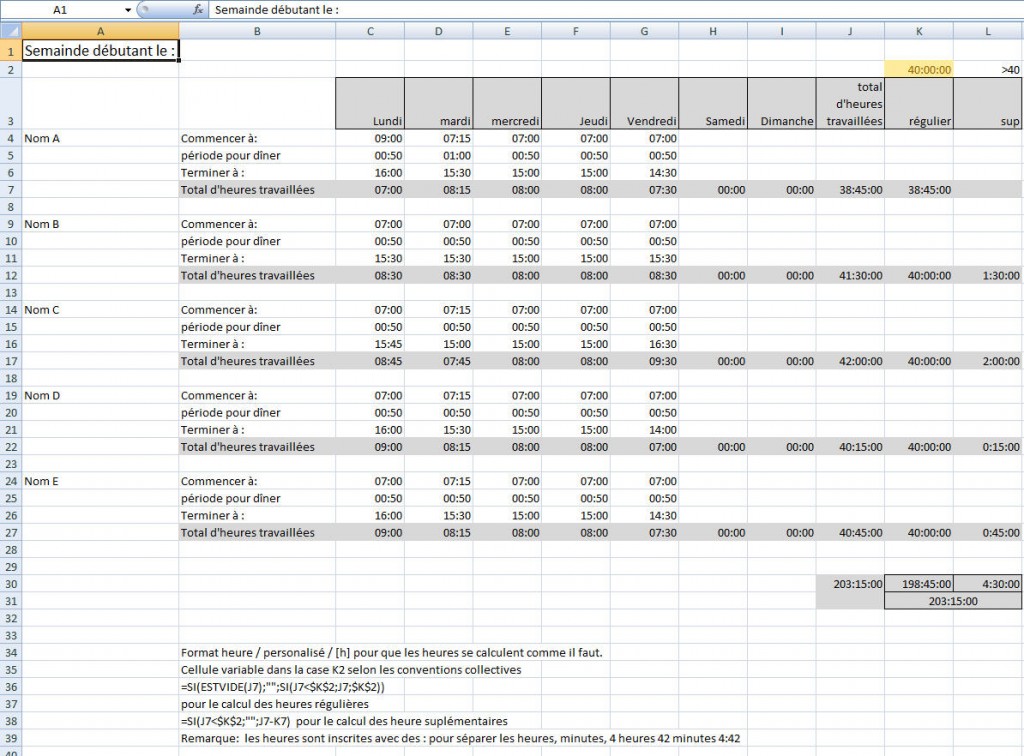







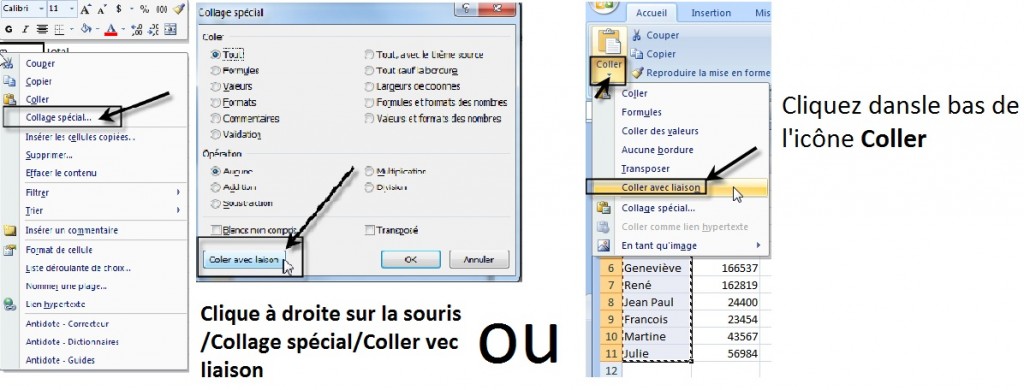








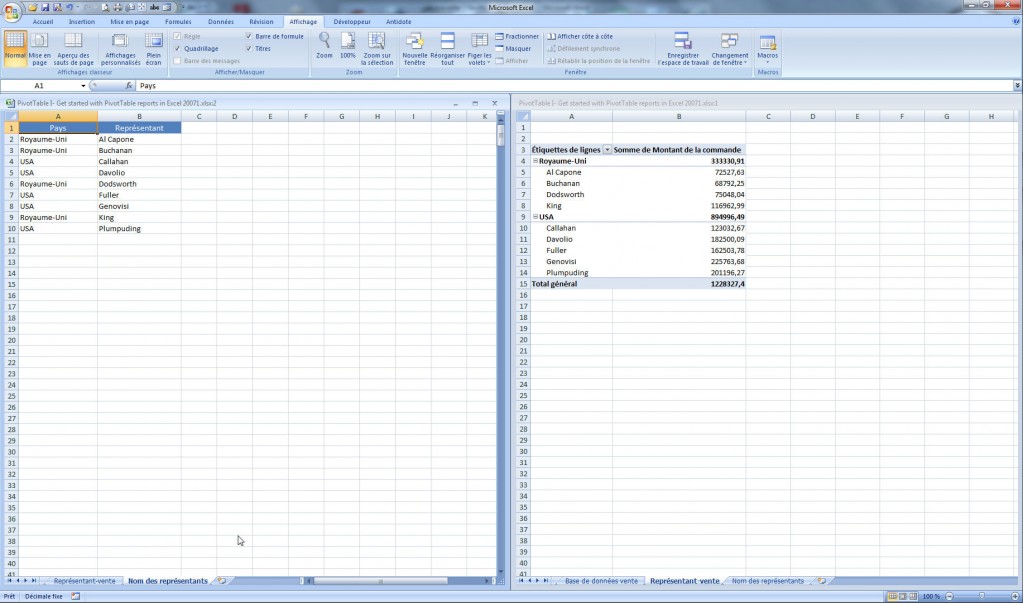



Excel – Collage Spécial- La valeur
lundi 19 juillet 2010
Bonjour à tous!
Vous désirez copier la valeur d’une cellule plutôt que sa formule ou encore, copier un commentaire dans une autre cellule sans avoir à tout retaper? Voici la procédure en image.
Cette procédure de collage spécial s’applique aussi aux formats.
Par exemple, dans la cellule B2, la formule NOMPROPRE convertit les majuscules en minuscules, sauf les premières lettres de chaque mot.
La colonne B2 contient la conversion. Vous y voyez le résultat, mais la cellule contient une formule. Si vous copiez cette cellule en D2, vous aurez ce résultat:
C’est-à-dire rien, puisque la cellule C2 est vide.
Continuons avec le premier exemple. Nous avons converti dans la colonne B les noms en Majuscule Minuscule, donc nous n’avons plus besoin de la colonne A. Si vous la supprimez, vous obtiendrez une erreur (#REF!).
La formule cherche les noms à convertir. Ils étaient dans la colonne A, mais on l’a supprimé.
Donc pour éviter ces problèmes, utilisez le collage spécial
Procédure:
Sélectionnez la colonne B en cliquant sur la lettre B (c’est une méthode pour sélectionner toute la colonne.)
Utilisez le CTRL+C ou clic droit sur la souris, ou cliquez sur l’icône Copier pour copier la plage
Et là soyez attentif, le ctrl-V ne fonctionne pas! Utilisez le clic à droite de la souris
ou l’icône Coller (1) et ensuite, le Collage spécial (2)
Ensuite, cliquez sur Valeurs ( = copie le résultat et non la formule)
Et voici le résultat : c’est le nom qui paraît et non la formule.
Vous pouvez maintenant supprimer la colonne A sans problème.
Le collage spécial est bon pour coller :
Notez bien que les données copiées avec un Copie-Collage spécial / Valeur ne sont pas liées aux données de base. Ce qui veut dire que si vous changez une valeur dans le document de base, les valeurs copiées ne seront pas mises à jour.
On pourrait parler de tous les avantages du copier –collage spécial, car les utilités sont multiples! Je vous reviendrai donc plus tard avec d’autres blogues pour vous en parler.
En attendant, l’utilisation du collage spécial / Valeur vous sera d’une grande utilité.
Bonne semaine à tous Hélène Marchand
Tags:collage spécial, coller une valeur, copier un commentaire
Publié dans Excel | 10 commentaires »