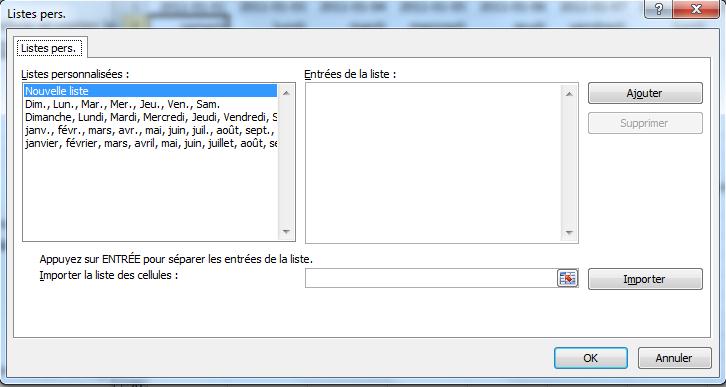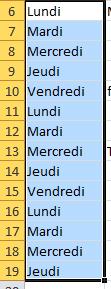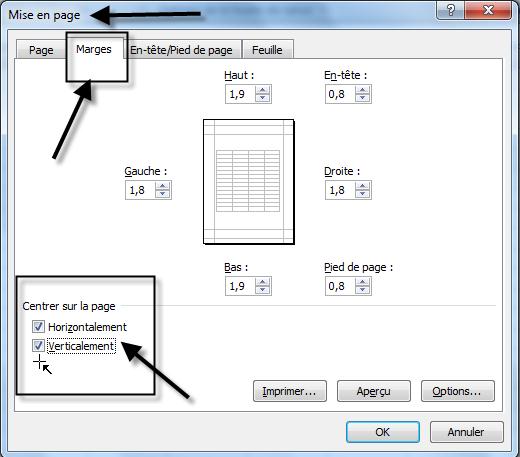Archive des formations pour la catégorie «Excel»
Copier rapidement une série
lundi 21 février 2011
Copier rapidement une série (jours, dates, mois, trimestres, etc.) à l’aide de la poignée de recopie.
Définition d’une poignée de recopie :
- La poignée de recopie est le petit carré noir dans le coin inférieur droit de la cellule.
- Vous enfoncez le bouton de gauche de votre souris sur cette poignée de recopie et le curseur prendra la forme du signe + (comme ceci :
 ) Vous gardez toujours votre doigt enfoncé pour sélectionner les cellules où vous voulez incrémenter (augmenter) la série de données.
) Vous gardez toujours votre doigt enfoncé pour sélectionner les cellules où vous voulez incrémenter (augmenter) la série de données. - Vous pouvez recopier à l’horizontale ou à la verticale, tout dépend de la sélection que vous faites.
Fonctionnement
- Excel crée des listes, par exemple les jours, les mois, etc. Si votre logiciel est en anglais, vous devrez utiliser Monday, January…
- Excel comprend aussi que si vous écrivez Trim 1 et que vous recopiez, il augmentera les chiffres de la fin, donc Trim2 , Trim 3, etc. ; Pour Vente 1, il vous donnera Vente 2, Vente 3, etc.
- Excel incrémente les chiffres sans que vous ayiez à les définir. Si vous écrivez 1, 3, il vous donnera 5, 7, 9, etc.
- Vous pouvez aussi créer vos propres listes avec le nom de vos employés, des objets que vous vendez, etc. Nous verrons cette partie dans le prochain blogue.
Exemple de dates :
Vous voulez inscrire une série de dates excluant les samedis et les dimanches :
- Vous devez d’abord inscrire la première date dans la cellule

- Ensuite, cliquez et gardez votre doigt enfoncé sur le côté gauche de la souris sur la poignée de recopie
 et sélectionnez les cellules suivantes.
et sélectionnez les cellules suivantes. - Relâchez la souris, vous aurez ce résultat.
- Vous remarquerez que la copie n’est pas encore finie, la sélection des cellules est toujours en bleu. Vous devez dire à Excel comment vous voulez copier vos dates.
- Vous remarquerez aussi ce bouton à la droite de la sélection .

- Cliquez dessus pour ouvrir la liste des choix disponibles. Ceux-ci varient selon ce que vous copiez. Dans le cas d’une date, vous pouvez incrémenter les jours, les jours ouvrés (sans les samedis, ni les dimanches) les mois, les années.
Voici le résultat après avoir cliqué sur Incrémenter les mois
Voici le résultat après avoir cliqué sur Incrémenter les jours ouvrés. Vous pourriez aussi ajouter le jour correspondant, (voir blogue : http://www.helenemarchand.com/2010/02/01/excel-a-quel-jour-correspond-cette-date)
Voici le résultat après avoir cliqué sur Incrémenter les années
Exemple de jours
Inscrivez Lundi dans la première cellule et copiez les autres jours de la semaine
Inscrivez Lundi dans la première cellule et copiez les autres jours de la semaine, et choisissez jours ouvrés
Exemple de mois
Inscrivez Janvier dans la première cellule et copiez les autres mois de l’année.
Autres Exemples
Inscrivez Trimestre 1 dans la première cellule et copiez les autres trimestres.
Autres Exemples incrémentés par 4
Inscrivez 1 dans la première cellule et ensuite, 5 dans la deuxième. Sélectionnez la première et la deuxième cellule, et à l’aide de la poignée de recopie, copiez la série.
Je vous entends réfléchir à toutes les possibilités qui vous sont offertes, au temps que vous avez perdu à enregistrer vos dates une par une, et au temps que vous gagnerez maintenant.
C’est très utile pour faire un horaire, pour planifer un projet, une production, un budget, etc.
Vive les trucs qui nous font gagner du temps! Si vous en avez d’autres à nous faire partager, ils sont les bienvenus.
Bonne pratique
Hélène
Tags:poignée de recopie
Publié dans Excel, Non classé | 2 commentaires »
Excel – Centrer un tableau sur une page
lundi 7 février 2011
Tout comme Word, vous pouvez centrer un tableau ou du texte au milieu d’une page.
Procédure 2007-2010
Dans l’onglet Mise en page, cliquez sur le lanceur de la boîte de dialogue et dans l’onglet Marges / Cochez Horizontalement et /ou Verticalement
Procédure 2003
Pour obtenir la boîte de dialogue, cliquez sur Fichier / Mise en page
Bonne semaine et centrez-vous bien pour obtenir le meilleur équilibre dans votre vie!
Hélène
Publié dans Excel | 3 commentaires »
Excel 2007 – Protégez vos formules
lundi 15 novembre 2010
Vous créez un tableau contenant des formules. Vous avez mis beaucoup de temps pour réaliser la formule parfaite. Vous ne voulez sûrement pas qu’un collègue de travail les écrase ou encore pire, que vous les écrasiez vous-même. Vous vous en mordriez les doigts! Alors fiez-vous à Excel pour prévenir les accidents, et protégez les cellules contenant des formules. Vous aurez un stress de moins!
Terminologie:
- On verrouille une cellule
- On protège une feuille ou un classeur
Par défaut, les cellules sont verrouillées, mais elles ne sont pas encore protégées. La protection d’une cellule verrouillée se fait uniquement quand vous protégez votre feuille ou votre classeur.
La procédure pour protéger vos formules se fait en 4 étapes
- Sélectionnez toutes les cellules pour les déverrouiller.
- Atteignez les formules.
- Verrouillez les cellules contenant les formules.
- Protégez la feuille.
Procédure
-1- Sélectionnez toutes les cellules pour les déverrrouiller
Trucs pour sélectionner toutes les cellules
• Cliquez sur les touches CRTL + A ou
• Cliquez dans le carré gris à gauche dans le coin supérieur.
Ensuite, déverrouillez les cellules :
- 2007 Accueil / groupe cellule – Format / cliquez sur Verrouiller les cellules. L’icône doit devenir jaune-orange.
Remarque : L’icône est en jaune orange quand la cellule est verrouillée.
- Pour ceux qui étaient familiers avec la version 2003 (Format /cellule /Protection), vous pouvez ouvrir le menu Format de cellule en cliquant sur l’icône Format de cellule juste en dessous de l’icône Verrouiller les cellules. Utilisez l’onglet Protection / Verrouillée. Si la case à cocher est verte, c’est qu’elle est verrouillée.
-2- Atteindre les cellules contenant les formules
Pour plus d’informations, voir
http://www.helenemarchand.com/2010/10/18/excel-–-atteindre-une-cellule/
- Accueil / groupe édition à la fin /rechercher et sélectionner / Formules
Remarque: Les cellules sélectionnées changent de couleur (en bleu (version 2007-2010) ou en gris (version 2003)).
-3- Protéger les cellules contenant les formules
- Dans le menu Accueil /groupe Cellule – Format / Verrouiller les cellules (comme ci-haut)
-4- Protéger la feuille
- Ensuite, pour terminer, vous devez protéger votre feuille : Accueil / groupe Cellule Format / Protéger la feuille…
Remarque: Quand vous protégez votre feuille, vous pouvez autoriser certains formatages. Vous devez cocher les formatages autorisés.
- Cliquez OK pour confirmer.
Remarque : Le mot de passe n’est pas obligatoire.
Vous voulez vous protéger des accidents, mais vous ne voulez pas perdre votre temps à entrer un mot de passe chaque fois que vous modifiez quelque chose. Cliquez directement sur Ok. La feuille sera protégée, mais sans mot de passe. Par contre, si plusieurs personnes utilisent ce fichier et que vous ne voulez pas qu’ils fassent de changements, le mot de passe vous « double protège ».
Bonne semaine et profitez-en pour protéger vos super formules, vous garderez vos bouts de doigts!
Hélène Marchand
Tags:protection cellules
Publié dans Excel | 14 commentaires »
Excel 2007: Avertissement de référence circulaire
lundi 25 octobre 2010
Vous avez un message comme celui-ci: Avertissement de référence circulaire
Qu’est-ce qu’Excel essaie de vous dire?
Il vous dit que vous avez créé une formule et qu’elle tourne en rond, elle « s’auto-additionne » ou « s’auto-multiplie » etc…
Comment corriger ce problème qui n’est pas toujours visible et dont le message apparaît chaque fois que vous ouvrez votre fichier, juste pour vous stresser toujours un peu plus? Est-ce que j’ai un résultat erroné? Pour trouver et corriger la référence circulaire, suivez cette procédure.
Procédure
Dans l’onglet Formules/ Vérification des erreurs, cliquez sur la flèche au bout pour ouvrir le menu. Ensuite, cliquez sur références circulaires, et vous y découvrirez l’endroit où elle se cache. Cliquez directement sur la cellule qu’Excel vous propose. Regardez bien votre formule, elle contient une erreur. Si Excel vous amène sur une cellule qui semble vide, supprimez-la.
La somme se trouve en I50 et nous incluons cette ligne dans notre total, donc nous tournons en rond. Corrigez la formule en modifiant le 50 par 49 et cliquez sur Entrée pour confirmer.
Et répétez ensuite les étapes pour voir s’il en existe d’autres, jusqu’à ce que Référence circulaire soit en grisé, ce qui veut dire que vous les avez toutes supprimées.
Maintenant, vous ne paniquerez plus lorsque vous verrez « Référence circulaire« , et vous saurez comment les trouver et les corriger efficacement.
Bonne semaine
Hélène
Tags:Référence circulaire
Publié dans Excel | 17 commentaires »