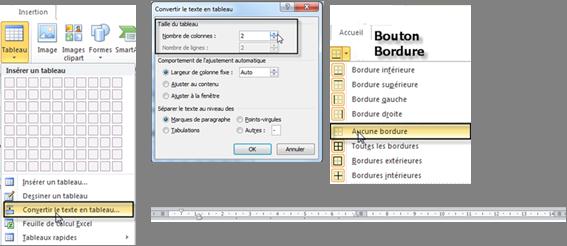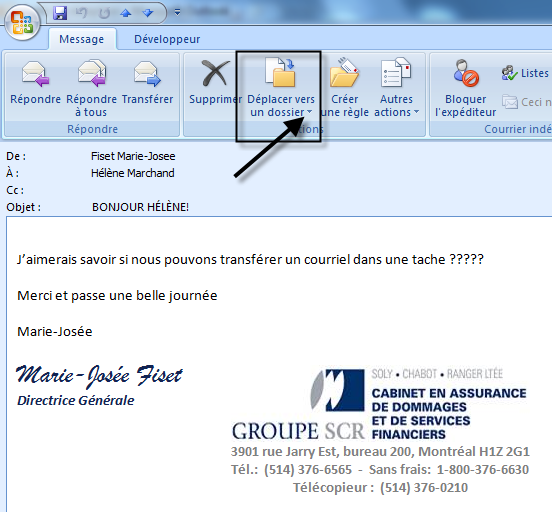Archive des formations pour la catégorie «Trucs et astuces Office»
Impression d’une page de séparation ou de bannière ou de propriété
mardi 26 mars 2013
Vous imprimez un document et l’imprimante sort une page avec toutes les propriétés du document? Vous voulez enlever cette page qui est inutile pour vous?
Louise Beaudry, directrice de Propos d’Art, groupe conseil Inc. www.proposdart.com a eu ce problème. Voici son courriel avec la procédure pour l’enlever :
Allo Hélène
Le problème était que c’était une page propriété du document – pas de séparation.
Voici la procédure pour l’enlever
- Option Word
- Affichage
- Options d’impression
- Décocher la case « Imprimer les propriétés du document ». C’est tout !
Louise Beaudry, directrice
Propos d’Art, groupe conseil inc.
514-251-8326
Membre de International Fine Art Appraisers (IFAA)
Un gros merci Louise et merci de donner au suivant!
Hélène Marchand
Tags:impression bannière, impression page de séparation, page de garde, page de propriété
Publié dans Word | Aucun commentaire »
Ajuster un tableau dans une page
mardi 20 novembre 2012
Votre tableau déborde de la page ?
Ne paniquez pas, utilisez le bouton Ajustement automatique des outils de tableau, onglet Disposition.
Tags:ajustement automatique, tableau
Publié dans Word | Aucun commentaire »
À quoi servent les zones de textes?
mardi 21 août 2012
Bonjour à tous,
Madame Diorio, une lectrice, m’a demandée un truc pour écrire dans la marge de gauche. Je lui ai suggéré d’utiliser la zone de texte.
À quoi sert la zone de texte:
- Écrire dans les marges
- Insérer du texte dans le texte pour spécifier un point
- Taper une citation
- Taper une synthèse intéressante
- Expliquer votre point de vue
- Donner des instructions
- Etc.
Elle est utile dans Word, Excel ou PowerPoint. C’est un objet, donc vous la manipulez et la formatez comme une image.
Le reste du texte contourne la zone de texte (habillage carré).
Procédure
- Onglet Insertion –groupe Texte – Zone de texte – Choisissez la zone de texte de votre choix
- Lorsque vous sélectionnez la zone de texte, l’outil de dessin ( 2010) Outil de zone texte ( 2007) apparaît. Utilisez cet outil pour formater votre texte, votre arrière-plan, etc.
- C’est un objet (comme une image) déplaçable à l’endroit de votre choix. La modification de la taille de la boîte se fait comme pour les images.
- La zone de texte se copie et se colle à l’endroit désiré
Voici pour la zone de texte. En espérant que cela puisse vous aider.
Bonne journée
Hélène Marchand
Publié dans Trucs et astuces Office | Aucun commentaire »
Comment placer les Puces et numéros sur une même ligne
jeudi 19 mai 2011
Depuis quelques semaines, on me demande souvent comment placer des puces une à côté de l’autre plutôt qu’une en dessous de l’autre.
Par exemple :
Alors voici!
Procédure Word 2007-2010:
Il existe au moins 2 manières pour les faire :
Travailler avec un tableau
Les puces se placent de gauche à droite ![]()
Inconvénient
Lorsque vous devez insérer des puces ou des numéros entre les numéros, c’est plus long, il faut reconvertir le tableau en texte, ajoutez le texte et refaire le tableau.
Travailler avec des colonnes
Les puces se placent de haut en bas 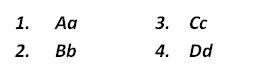
Avantage
Les puces ou numéros se placent de haut en bas, il est donc facile d’insérer de nouvelles puces ou numéros. Le Wrap se fait automatiquement.
Voici donc les procédures :
Procédure – Convertir vos puces en Tableau –
- Sélectionnez vos listes de puces en incluant le retour final
- Dans l’onglet Insertion, cliquez sur Convertir en tableau
- Dites combien de colonnes vous désirez
- Vos puces se convertissent en tableau
- Modifiez la largeur entre vos puces à l’aide de la règle
Pour reconvertir votre tableau en texte, cliquez dans le tableau, dans l’outils de tableau, dans l’onglet disposition, dans convertir en texte 
Procédure : Convertir vos puces en colonnes (de journaux)
- Toujours à partir de la sélection de vos puces
- Onglet Mise en page
- Cliquez sur le bouton Colonne
- Dites combien de colonnes vous désirez
- Avec la règle, placez les marges et les retraits selon vos besoins.
Note :
Deux sauts de section continue s’insèrent entre le début et la fin pour que le reste du texte demeure à la normale
J’espère que ce truc peut vous aider.
Bonne semaine et garder le sourire
Hélène
Tags:formation Word, Modifier les puces, numérotation, puces
Publié dans Trucs et astuces Office, Word | 7 commentaires »
Outlook – Comment transférer un courriel en tâche
lundi 4 avril 2011
Bonjour à tous
Marie-Josée Fiset du Groupe SCR (www.solychabotranger.com) m’a demandée si je connaissais une façon de faire passer un courriel dans le module des tâches et être capable ensuite de supprimer le courriel sans supprimer la tâche.
J’ai cherché et je n’ai rien trouvé, mais la persévérance de Marie-Josée lui a permis de trouver la réponse. Je vous transmets donc son truc. Merci Marie-Josée.
Notes :| Copier | Déplacer |
| Si vous faites une recherche dans vos courriels, vous le trouverez. | Le courriel est supprimé de la boîte de réception. Vous devez vous souvenir que vous l’avez déplacé dans les tâches. Lors d’une recherche dans les courriels, Outlook ne le trouvera pas. |
Étape 1
Procédure pour déplacer le courriel rapidement
Ou encore:
Procédure pour déplacer ou copier
- Ouvrez votre courriel
- Cliquez sur la flèche du bouton Déplacer l’élément vers un dossier
- Ensuite cliquez sur Autre dossier pour le déplacer ou sur Copier dans un dossier pour le copier
Étape 2
Dans tous les cas, vous arriverez dans le menu de navigation Déplacer l’élément vers ou Copier l’élément vers
- Pour Déplacer vers : Dès que vous enregistrez votre tâche, le courriel disparaît de la boîte de réception.
- Enregistrer votre tâche
La version 2010 vous donne la possibilité de copier dans un autre dossier à partir du clic droit sur la souris.
Encore merci pour ta persévérance Marie-Josée, et bonne semaine à tous.
Hélène Marchand
Tags:courriel versus tâche, transférer un courriel en tâche
Publié dans Outlook | Aucun commentaire »