Word – Mode plan
À quoi sert le mode plan de Word?
À visualiser la structure d’un document et à l’organiser rapidement.
Alors pourquoi ne pas utiliser l’explorateur de document (Afficher/ Explorateur)
- Tous les deux nous montrent la structure de notre document.
- Avec l’explorateur, vous êtes capable de vous déplacer rapidement dans votre document juste en cliquant sur le titre désiré. Le mode plan ne vous le permet pas.
- Par contre, en mode plan, vous restructurez vos idées en déplaçant les titres de haut en bas ou en leur donnant un autre niveau en les poussant à droite ou à gauche. Ce que vous ne pouvez pas faire avec l’explorateur.
Le fait d’avoir donné des titres et des sous-titres (style) ou des niveaux(mode plan) à votre texte vous permettra de faire une table des matières automatique.
Mais qu’est-ce que le mode plan ?
Dans l’ère « pré-ordinateur », vous vous serviez d’un crayon à mine, d’un papier et d’une gomme à effacer. Vous couchiez vos idées sur une feuille de papier et vous les réorganisiez par la suite. Maintenant, vous allez travailler exactement de la même manière, mais en mode plan; le papier devient l’écran et le crayon, le clavier.
Dans l’ancien temps, pour déplacer l’ordre d’un titre, vous utilisiez la gomme à effacer. Maintenant, vous cliquez sur l’icône ![]() . L’autre méthode consiste à draguer le titre à l’endroit voulu : de haut en bas pour changer l’ordre des titres ou de gauche à droite pour changer le niveau (sous-titre).
. L’autre méthode consiste à draguer le titre à l’endroit voulu : de haut en bas pour changer l’ordre des titres ou de gauche à droite pour changer le niveau (sous-titre).
Note importante: Lorsque vous déplacez un titre ou un sous-titre, tout le texte en- dessous jusqu’au prochain titre se déplace en même temps.
Procédure pour donner un titre ou un niveau à un texte:
Pour que le mode plan ou le volet explorateur fonctionne, il faut d’abord définir des titres, des sous-titres ou des niveaux.
1ère méthode: Utiliser les styles pour définir les styles. (Voir le blogue sur les styles)
Ruban Accueil / style/choix du style
Les titres seront déjà formatés.
2ième méthode : Attribuer un niveau à un texte (mode plan)
Sélectionner le texte à inclure comme titre ou sous-titre /Ruban Affichage/ mode plan / définir le niveau
Le texte ne sera pas formaté.
Vous devez répéter cette étape pour chaque titre et/ou sous-titre qui apparaîtra dans votre table des matières.
Afficher le nombre de niveaux dans votre mode plan
Dans le mode plan, vous affichez le nombre de niveaux désirés ou tous les niveaux.
Pour commencer un nouveau document, l’affichage de tous les niveaux est pratique pour travailler votre texte. Par la suite, vous pouvez le modifier pour le niveau 1.
En tout temps, vous pouvez double-cliquer dans le rond muni du + pour ouvrir ou fermer les sous-niveaux.
Attention:
En mode plan, vous ne voyez pas les images qui ont été insérées, faites attention pour ne pas les supprimer.
Fermer le mode plan
Ruban Affichage / Mode plan / fermer le mode plan
Table des matières
Nous verrons dans un futur blogue comment faire la table des matières. Mais si vous avez travaillé avec les styles ou les niveaux en mode plan, elle se fera toute seule.
Ruban Référence / tables des matières
Conclusion
Le mode plan est très pratique pour structurer et organiser votre document. L’utiliser, c’est l’adopter! Vos lecteurs auront de la facilité à vous lire.
L’explorateur de document est très pratique pour s’y déplacer. Vous arriverez directement au texte voulu.
Nous verrons dans un blogue futur l’utilisation du document maître pour travailler un long document. Que de choses intéressantes encore à apprendre ! En attendant, bonne pratique en mode plan!
Hélène Marchand
Tags: Word mode plan
Cette entrée a été publiée le lundi 2 août 2010 à 5 h 30 min, et rangée dans Word. Vous pouvez suivre les réponses à cette entrée via son flux RSS 2.0. Vous pouvez laisser un commentaire, ou faire un rétrolien depuis votre site.
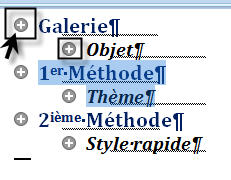
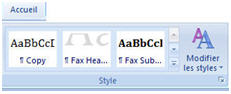


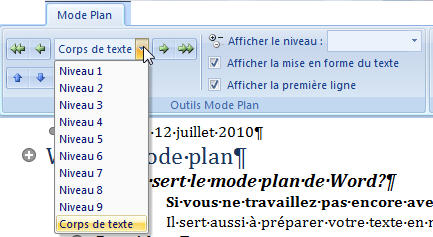
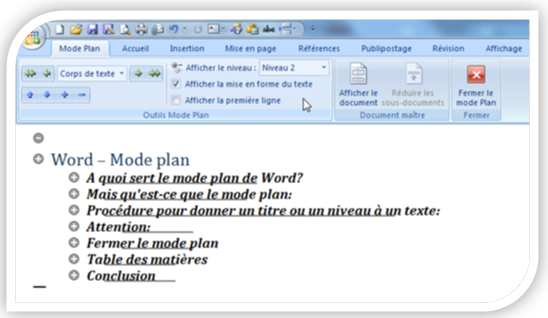



Bonjour
J’ai conçu un gros document word (12 542 mots)de type liste hiérarchique en mode plan.
Je cherche maintenant à le passer en mode tabulé afin de l’exporter dans un autre logiciel et de conserver les relations hiérarchiques.
Comment puis-je faire pour ne pas avoir à créer les tabulations manuellement ?
Je vous remercie d’avance pour votre aide
Bonjour Francois,
Si tu as travaillé en mode plan, Word considère le niveau 1 comme le style Titre 1 et le niveau 2 comme le style Titre 2 et ainsi de suite. Par contre, tu ne mentionnes pas le nom du logiciel dans lequel tu veux exporter tes données, alors je ne peux pas te garantir le résultat, mais moi j’essaierais ceci:
Un : fais une copie de ton fichier, donc si tu manques ton coup, tu ne seras pas dans le trouble.
Deux: passe en mode normal.
Trois: je ne sais pas si tu sais comment modifier un style?
• Il faut que tu sélectionnes le premier texte du niveau 2,
• modifier les tabulations avec la règle du haut et tasse-le de plus ou moins 3 barres les deux curseurs.
• Ensuite clic à droite sur ta souris, et tu auras dans le bas le mot Style, si tu cliques dans Style tu verras, mettre à jour titre 2 pour correspondre à la sélection et tu vas voir ton texte se déplacer vers la droite.
• Refais la même chose avec ton niveau 3 (titre 3)
Si tu as des niveaux après 3, continue à les sélectionner par niveaux et tasse les curseurs de la règle toujours plus loin.
Je l’ai essayé avec Word et cela à fonctionner parce Word tient compte des niveaux, comme je ne sais pas dans quel logiciel tu veux exporter tes données, ni combien de niveaux tu avais, c’est difficile pour moi de te garantir un résultat favorable. Donne-moi des nouvelles!
Hélène
Bonjour,
J’ai un problème avec ma structure de document: quelques phrases sont automatiquement considérées comme étant des titres, alors qu’elle ne le sont pas. Je force le style à « corps de texte », puis la mise en page est correcte, mais dès que je ferme puis ouvre à nouveau le document la mise en forme parasite se remet en place !
J’utilise word 2007; j’ai désactivé l’option « option/vérification/option de correction automatique/mise en forme automatique/style de titre », mais rien n’y fait…
Savez-vous comment faire ?
Merci d’avance, et bravo pour votre site qui est très utile !
Guillaume
Bonjour Guillaume,
Non je n’ai jamais connu ce problème. Si je ne vois pas ton texte, c’est difficile pour moi de te répondre. Si tu veux m’envoyer une partie du texte, peut-être que je verrai quelque chose.
C’est certain qu’il y a un code de cacher, dans le menu Acceuil, dans paragraphe, tu as une icône pour faire apparaître certain code, c’est le dernier de la première ligne. Regarde si tes phrases problèmes sont précédées d’un petit carré. Si oui, c’est qu’il y a un code et tu dois trouvé lequel: soit un titre ou un enchainement (lignes solidaires ou paragraphe solidaire) .
Autre question: si tu ouvres Explorateur de document dans Affichage, est-ce que tes phrases qui te causent des problèmes suivent un ordre logique?.
Tu peux aussi essayer de décocher Conserver le style (en bas) et les autres styles de paragraphe (en haut) dans le bouton office, option, vérification, correction automatique.
Et je lance un appel à tous, si vous avez déjà eu le problème, je vous remercie de nous faire part de votre solution!
Je continue à y réfléchir. Donne-moi m’en des nouvelles.
Hélène
Bonjour je souhaite donner un niveau dans le mode plan mais avec mes propres styles.
En effet les niveaux apparaissent uniquement quand je mets titre 1, 2, 3…
Vous pourriez vous créer vos propres styles et placez les niveaux selon vos besoins. C’est préférable de travailler avec les styles pour la régularité de la mise en forme du document. Si vous cliquez à droite sur le titre 1, vous pouvez modifier le style à vos besoins. Et ainsi de suite avec les autres titres. Sinon dans Référence, vous avez dans la table des matières un bouton pour « Ajouter le texte », vous appliquez le niveau désiré à cette endroit. Bonne journée
Hélène Marchand
Bonjour,
Est-il possible de configurer le mode plan pour que par défaut, il n’affiche que les titres (et pas le corps de texte) ? C’est pénible de refaire le paramétrage à chaque fois, je n’utilise le mode plan que de cette manière.
Merci.
Bonjour Stef,
As-tu essayé de cliquez sur le bouton qui est placé en avant des titres, le bouton rond avec + dedans? Ensuite, tu déplaces le titre principale et le tout devrait suivre.
Hélène Marchand