Excel – Afficher et travailler avec 2 feuilles et plus du même classeur
Un expert m’a déjà dit que cela était impossible! Je travaillais sur un budget et j’avais un besoin urgent de travailler sur 2 feuilles, et parfois plus, sans perdre de temps! J’ai trouvé ma réponse dans le livre de John Walkenback, « La bible des Trucs et Astuces Excel ». Ce livre est devenu mon livre de chevet!
Alors voici son truc!
Avantages:
- Réorganiser vos données.
- Voir vos données sur une feuille et de l’autre coté, vos formules. Avec le défilement côte à côte, vos 2 feuilles seront synchronisées.
- Lorsque vous liez des cellules, vous voyez ce que vous faites.
- Très utile quand vous faites des analyses de données. Par exemple, lorsque vous faites un budget, vous voyez votre onglet « revenus » et de l’autre coté, votre onglet « dépenses », ou encore, « revenus sommaires » et « revenus détaillés », etc. C’est pratique pour vérifier si les données se sont bien liées.
Procédure pour travailler sur 2 feuilles du même classeur ou sur 2 documents en même temps.
2003: Menu Fenêtre/ Nouvelle fenêtre/ Réorganiser/ Verticale- Classeur actif
2007 : Ruban Affichage/ Nouvelle fenêtre/ Réorganiser/ Verticale- Classeur actif: (référence image ci-jointe)
Vertical: Vous aurez vos deux feuilles côte à côte. Personnellement, je trouve que c’est plus agréable de travailler à la verticale plutôt qu’à l’horizontale.
Cochez Fenêtres du classeur actif pour ne pas voir tous les classeurs qui sont ouverts. Par contre, décochez-le si vous voulez voir 2 documents différents en même temps.
Titre du classeur (en haut)
Onglets dans le bas
Pour passer d’une feuille à l’autre, vous cliquez sur la feuille à sélectionner (premier clic), puis dans l’onglet que vous désirez voir (deuxième clic). Par la suite, pour ajouter une information dans une cellule, vous cliquez dans la cellule (troisième clic). Je vous le mentionne parce que j’ai tendance à l’oublier : je clique toujours dans la cellule et ensuite, je pense que j’y suis, mais j’écris n’importe où. Eh oui! Ça m’arrive à moi aussi!
Si vous voulez agrandir, réduire ou fermer l’une des feuilles, cliquez sur la feuille, puis sur un des signes dans le coin supérieur droit.
Facile à faire et beaucoup de temps gagné!
Bonne semaine
Cette entrée a été publiée le lundi 16 août 2010 à 5 h 30 min, et rangée dans Excel. Vous pouvez suivre les réponses à cette entrée via son flux RSS 2.0. Vous pouvez laisser un commentaire, ou faire un rétrolien depuis votre site.


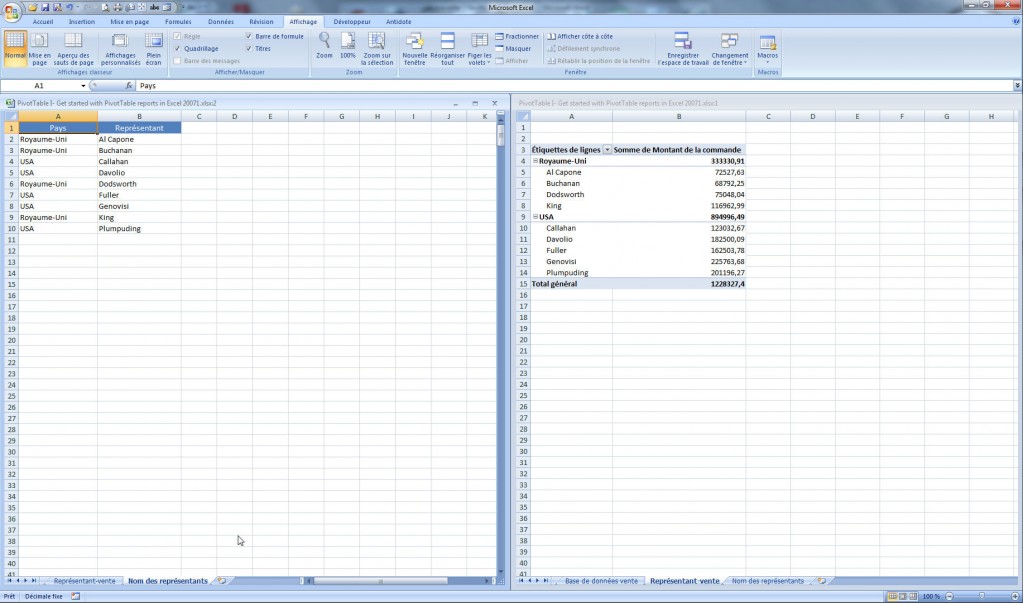



This is such a great resource that you are providing and you give it away for free. I enjoy seeing websites that understand the value of providing a prime resource for free. I truly loved reading your post. Thanks!
Great work keep it coming, best blog on earth
Je regrette mais ça ne marche pas dans la version 2003, ça fait pourtant longtemps que je cherche à mettre en parallèle deux onglets du même classeur. Peut-être avez-vous oublier de dire où et comment sélectionner les deux onglets qui seront affiché.
J’aimerais bien que ça marche!!!!
Bonjour Amesh,
Si tu suis la procédure, ça doit fonctionner. Par la suite, pour choisir une feuille tu dois cliquer dans la feuille (onglet désiré) dans le coté droit et ensuite tu cliques dans le côté gauche et ensuite tu cliques dans la feuille Y (l’autre onglet désiré).
Le premier clic est pour sélectionner la feuille et le deuxième pour faire une action.
Hélène
Bonjour Hélène,
merci pour la réponse claire et précise.
C’est très apprécié.
Daniel
WAW! ça faisait une éternité que je cherchais cette fonction, on m’a toujours dit que ce n’était pas possible, mais je ne voulais pas le croire! 😀 Mille mercis à vous!