Word – Habillage du texte, c’est-à-dire écrire du texte autour d’un objet de différentes façons.
La semaine passée, vous avez vu la différence entre un saut de page et un saut de section. Cette semaine, nous allons voir comment faire un saut d’habillage de texte et par le fait même, parler d’habillage du texte.
Définition:
Objet: Une image, un clipart, une forme, un SmartArt, un graphique, un tableau sont des objets.
Position: Vous ancrez un objet à une place précise sur une page.
Habillage du texte: C’est la façon dont Word va positionner le texte autour de votre objet, et comment l’objet va se déplacer avec le texte.
Avec Habillage du texte: Word écrit autour, à droite, à gauche, en avant, en arrière, etc. de l’objet selon le choix que vous faites.
Aligné sur le texte: Le texte débutera dans le bas, à côté de votre objet. Il faut faire un retour pour retourner à la marge.
Procédure:
Premièrement, insérez votre objet.
Par la suite, cliquez dans votre objet, et le ruban Outils d’image/ Format va apparaître. Vous avez le choix d’utiliser Position (1) ou Habillage du texte (2)
Important: Pour avoir accès à ce menu, vous devez cliquer dans l’objet.
Position (1)
Position place votre objet à un endroit fixe. L’objet est encré.
Vous pouvez toujours modifier son emplacement, mais si vous ajoutez des lignes de texte ou des retours dans les pages antérieures, votre objet restera encré à l’endroit choisi et le texte se replacera autour de l’objet.
Si vous écrivez des procédures ou encore un menu de restaurant, cette façon n’est pas bonne puisque vous voulez que le texte suive l’image.
Habillage du texte(2)
L’objet n’est pas ancré. Si vous ajoutez du texte dans les pages précédentes ou si vous faites des corrections, l’objet va toujours suivre le texte initial.
Par défaut, Word choisit l’habillage Aligné sur le texte
J’aime bien utiliser Carré ou rapproché puisque j’ai la chance de placer mon objet où je veux et ensuite, de faire des modifications aux pages antérieures. Mon objet suit toujours mon texte.
La différence entre Rapproché et Carré, c’est la façon dont le texte va se placer autour de l’objet. Rapproché suit le contour de l’objet. Carré dessine un carré autour de l’objet.
Modification de l’espace entre l’objet et le texte
Dans Autres options de disposition, vous pouvez modifier l’espace entre le texte et l’objet. Ce truc est bon pour Position ou pour Habillage du texte.
Faire un saut d’habillage autour d’un objet.
Vous avez écrit du texte autour de votre image et maintenant, vous voudriez vous rendre en bas de l’image à la marge de gauche pour taper la suite de votre texte. Ne faites pas une tonne de retours, utilisez le saut d’habillage.
Ruban/mise en page/ Sauts de pages/Habillage du texte
Je vous entends me dire que travailler avec des objets et des images, ce n’est pas facile! Je suis d’accord avec vous, ça prend beaucoup de patience, parce que ça ne fait pas toujours ce qu’on veut, comme on veut, quand on veut!!! Eh oui, moi aussi je suis souvent frustrée parce que le texte ne donne pas ce que je veux. Ces petits trucs vous rendront la vie un peu plus facile.
Merci et bonne semaine à tous mes lecteurs assidus
Tags: écrire autour d'une image, habillage du texte
Cette entrée a été publiée le lundi 24 mai 2010 à 5 h 30 min, et rangée dans Word. Vous pouvez suivre les réponses à cette entrée via son flux RSS 2.0. Vous pouvez laisser un commentaire, ou faire un rétrolien depuis votre site.


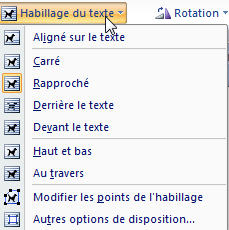


Bonjour,
Il serait intéressant de préciser que sur la version 2010, l’intitulé de la fonctionnalité a été modifié en « Renvoyer à la ligne automatiquement ».
Merci.
Bonjour Madame Guyard,
Merci pour la précision. J’ai fait le blogue avec la version 2007, il y a de ça quelques années et je n’avais pas encore remarqué la différence pour 2010. C’est fait, j’ai apporté la précision dans mon blogue.
Encore merci
Hélène Marchand
Bonjour,
Pour ma part j’ai parfaitement suivi vos étapes mais je n’ai pas la main sur les petits chiens dans « habillage de texte ». Ca fait 3 heures que j’essaie de bidouiller et essayer d’y remédier mais rien à faire…
Bonjour Anne,
Un il faut que tu cliques dans l’image pour que le menu apparaisse.
Tu peux un cliquez dans l’image (à gauche sur la souris) et ensuite une fois que l’image est sélectionnée, clic à droite sur ta souris et dans le bas du menu déroulant tu vas voir le petit chien dans un encadré et ce sera marqué (pour la version 2010) Renvoyer à la ligne et au bout du texte tu as une tête de flèche dans la quelle tu vas cliquer pour faire ton choix.
Bonne chance
Hélène
bonjour,
merci de ces précisions. Une petite question subsidiaire :
savez vous comment on fait on pour positionner une mise en place par défaut ?
merci !
Bonjour Henry V.
Je ne connais pas la version de votre Word, mais dans les options (2007 sous le bouton Office – 2013 sous Fichier) sous Options avancées, dans le groupe couper-copier et coller, vous trouverez Insérer /coller des images en tant que : et là vous avez un choix à faire. Parfois il faut fermer le document et l’enregistrer pour que les modifications s’activent.
Bonne chance
Hélène Marchand
Bonjour,
savez vous comment définir par défaut ces propriétés dans word 2010, car je dois à chaque fois agir sur toutes ces commandes quand j’insère une image ?
merci excellente journée,
michel
Bonjour Michel,
Il faut aller dans les options (2010 dans fichier). Cliquez sur les options avancées et aller dans Couper, copier et coller, la 5ième ligne dit Insérer /coller/des images en tant que: faites votre choix.
Bonne chance et bonne journée
Hélène Marchand
Pour 2010, il faut aller dans Fichier, options, options avancées, et copier, etc. idem à la réponse précédente.
Bonne chance
Hélène Marchand
Bonjour,
Est-ce que dans Word 2010 il existe une façon de poser des taquets de tabulation à côté d’une zone de texte sans que la tabulation soit décalée (décalage correspondantà à la zone de texte) ?
exemple : zone de texte 4 cm, taquet posé à 11, si je tape sur la touche tabulation, mon curseur se positionne à 15..rrrrr
J’ai essayé avec les différentes options d’habillage de texte et je n’avance pas
Merci pour votre aide.
Isabelle
Bonjour Isabelle
tu peux aller voir mon blogue http://www.helenemarchand.com/system/wp-admin/post.php?post=514&action=edit. L’habillage de texte sert pour placer le texte entre les images et les objets. Utilise la règle en haut et les petit crochets à gauche de cette règle pour plus de rapidité.
Bonne journée
Hélène Marchand
Bonjour,
Je cherche à insérer une image dans une zone de texte et à placer du texte tout autour.
Auriez vous une solution ?
merci
Bonjour,
Pour pouvoir bouger une image dans un texte, j’utilise l’habillage de texte carré, et je déplace l’image à l’endroit que je désire.
Pour modifier l’habillage d’un texte, il faut d’abord cliquer sur l’image pour faire venir le menu des images.
Ensuite, tu cliques sur Renvoyer à la ligne automatiquement, si tu cliques sur la tête de flèche, tu vas voir un menu déroulant et là tu choisis Carré. Il te reste qu’à déplacer l’image à l’endroit que tu veux.
Bonne chance
Hélène Marchand
Bonjour,
J’ai inséré un tableau en alignement à droite sur une page en habillage autour du texte, mais aussitôt que ce tableau a une longueur de plus d’une page, le texte qui était à gauche du tableau saute sur la page suivante et laisse un espace vide sur la première page. J’utilise Word 2016. Avez-vous des conseils?
Merci
Amélie
Bonjour Amelie,
Vous pourriez essayer de faire un tableau à 2 colonnes, la première pour votre texte et la deuxième pour votre tableau. D’après moi le texte ne devrait pas se déplacer.
Bonne chance.
Je vous reviens si j’ai une autre idée.
Hélène Marchand