Word 2007 – Comment garder solidaires un titre et un paragraphe
Bonjour tout le monde!
Plusieurs personnes me demandent comment faire pour garder un titre avec les 2 premières lignes du paragraphe suivant sur la même page.
Pour être super efficace, utilisez les styles pour écrire votre texte, et vous pourrez en modifier les paramètres. Vous serez alors certain que tous les titres et au moins 2 lignes du texte précédent resteront ensemble, et qu’aucune ligne se retrouvera seule sur la page suivante, même si vous ajoutez du texte à la dernière minute. C’est ce qu’on appelle l’enchaînement.
Je vous expliquerai la méthode manuelle d’enchaînement à la fin de cette procédure.
Procédure pour changer les paramètres des Titres
Nous prendrons comme exemple le titre1. Vous devrez modifier le titre 2 et le titre 3 de la même façon.
Cliquez à droite dans Titre 1
Cliquez sur Modifier
Pour garder vos modifications pour tous les nouveaux documents Word, cliquez dans
- Ajouter à la liste des styles rapides
- Mettre à jour automatiquement (tous les titres 1 déjà écrits vont se corriger automatiquement)
- Nouveaux documents basés sur ce modèle
Cliquez sur Format et ensuite sur Paragraphe
Cliquez dans l’onglet Enchaînements. Voici l’explication des 3 premiers choix
- Éviter veuves et orphelines: Garde 2 lignes d’un paragraphe ensemble. Si vous avez 3 lignes, le tout se déplace sur la page suivante
- Paragraphes solidaires: Empêche plusieurs paragraphes de se diviser sur 2 pages. Un titre est un paragraphe, si vous désirez garder votre titre avec les 2 premières lignes de votre paragraphe suivant, utilisez cette option
- Lignes solidaires : Empêche un paragraphe de se diviser sur 2 pages
Cochez Paragraphes solidaires et veuves et orphelines
La méthode moins efficace, mais quand même pratique :
Écrivez tout votre texte, et quand vous avez terminé, vérifiez page par page les titres et leurs paragraphes, et joignez-les ensemble manuellement.
Cette méthode est bonne aussi si vous voulez garder groupé un paragraphe spécifique (ligne solidaire).
Voici la méthode facile, mais moins productive!
- Cliquez dans Accueil et ensuite, dans le carré à droite de Paragraphe
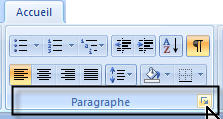 Le même volet va apparaître.
Le même volet va apparaître. - Cochez paragraphe solidaire et selon les besoins, ligne solidaire.
Si vous essayez de déplacer du texte et que Word refuse, faites apparaître les codes ![]() et regardez si vous avez un carré à la gauche de votre texte. Si oui, suivez la méthode ci-dessus pour enlever manuellement les paragraphes ou les lignes solidaires.
et regardez si vous avez un carré à la gauche de votre texte. Si oui, suivez la méthode ci-dessus pour enlever manuellement les paragraphes ou les lignes solidaires.
Bonne pratique, en espérant que ce truc vous aidera.
Hélène
Tags: garder 2 lignes ensemble, garder un paragraphe ensemble, garder un titre et un paragraphe ensemble, ligne solidaire
Cette entrée a été publiée le lundi 12 avril 2010 à 5 h 00 min, et rangée dans Word. Vous pouvez suivre les réponses à cette entrée via son flux RSS 2.0. Vous pouvez laisser un commentaire, ou faire un rétrolien depuis votre site.




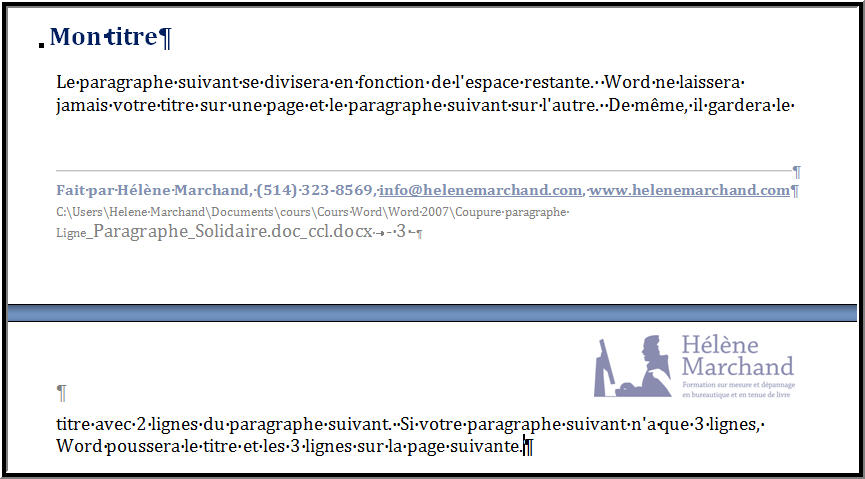
Merci d’avoir un blog interessant
Merci,
Je découvre ces paragraphes solidaire et tes explications me permettent d’y voir plus clair.
Bonne continuation
Merci pour cette astuce.
J’ai une question sur les styles et le fait que je souhaiterais lier plusieurs styles afin d’en faire une bloc.
Par exemple:
MyStyle1 MonTitre
MyStyle2 Ma description
Est-il possible de les lier ensemble?
Bonjour Phil,
tu peux créer tes styles et enlever des la barre de style (seulement) les styles inutiles et ensuite avec le fichier accueil- styles- modifier les styles, tu peux les définir par défaut.
Autres manières, pour les liers, peux-être essayé de créer vos stylesMyStyle1 MonTitre
MyStyle2, donner le format à votre choix, le sélectionner et ensuite utiliser Quickpart pour le mémoriser. (Quickpart se trouve dans le menu Insertion – insertion automatique – à droite – Enregistrer la sélection dans la galerie d’insertion automatique).
Bonne chance
Hélène Marchand
Bonjour,
J’ai commencé avec sténographie et machine à écrire manuelle. Je me suis formée au cours des années sur traitements de texte, Framework, wordperfect, word avec toutes les versions inimaginables.
Je suis avec une version word dont je n’arrive même pas à savoir laquelle !!! les premières versions de word, j’arrivais à faire en deux pierres deux temps, les tables de matières avec titres liés etc.… puis au fur et à mesure, des versions word, tout est modifié, c’est une vraie galère pour atteindre son but et franchement je fatigue…. J’ai repris mes études en licence de droit, essaye de retaper un cours d’un professeur dont le contenu est incohérent et au final, je suis bloquée par une table de matière car en droit, ils procèdent de la manière suivante : PARTIE 1 – CHAPITRE 1 – Section 1 § 1 etc.….Je souhaiterais insérer des niveaux dans la table de matière et n’y arrive pas….! Il ne reste plus qu’une solution, REVENIR AU STYLO !!!!!
Bonjour Laurence 62
Il faut que tu commences par créer des styles, exemple Partie 1 = style 1, chapitre 1 =Style 2, etc. Ensuite tu changes de titre, tu choisis le style nécessaire. Pour la table des matières, tu vas dans le menu Référence = Table des matières- Insérer une table des matières (en bas) et tu vas voir Options, et dans options tu vas voir une colonne pour les styles et une autre pour les niveaux. Tu choisis ton style, exemple Style 1(Partie 1) et tu lui donnes le niveau 1, et ainsi de suite pour tous les styles que tu vas créer. La table de matière va se faire comme il faut par la suite.
Bonne chance
Hélène Marchand